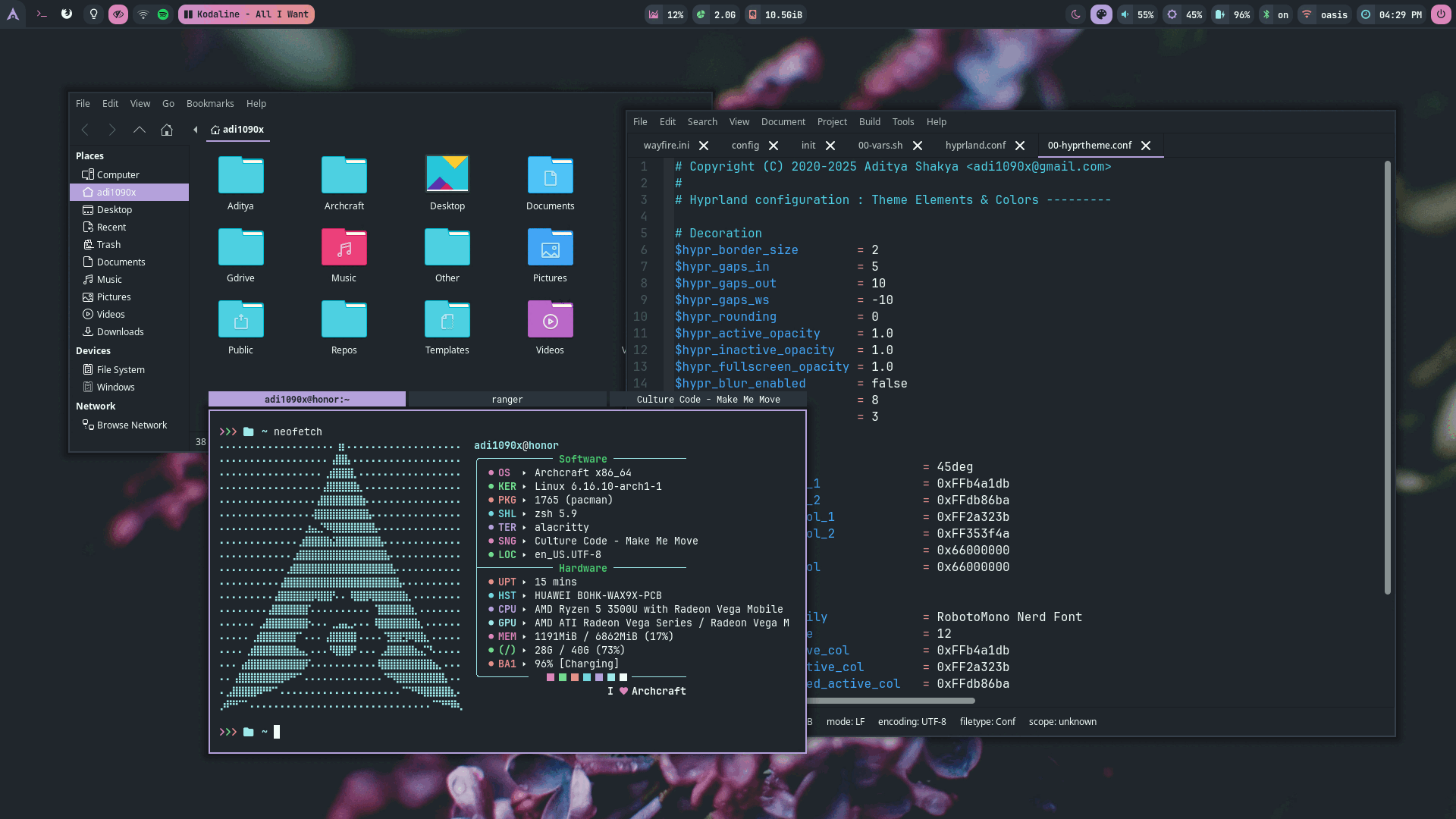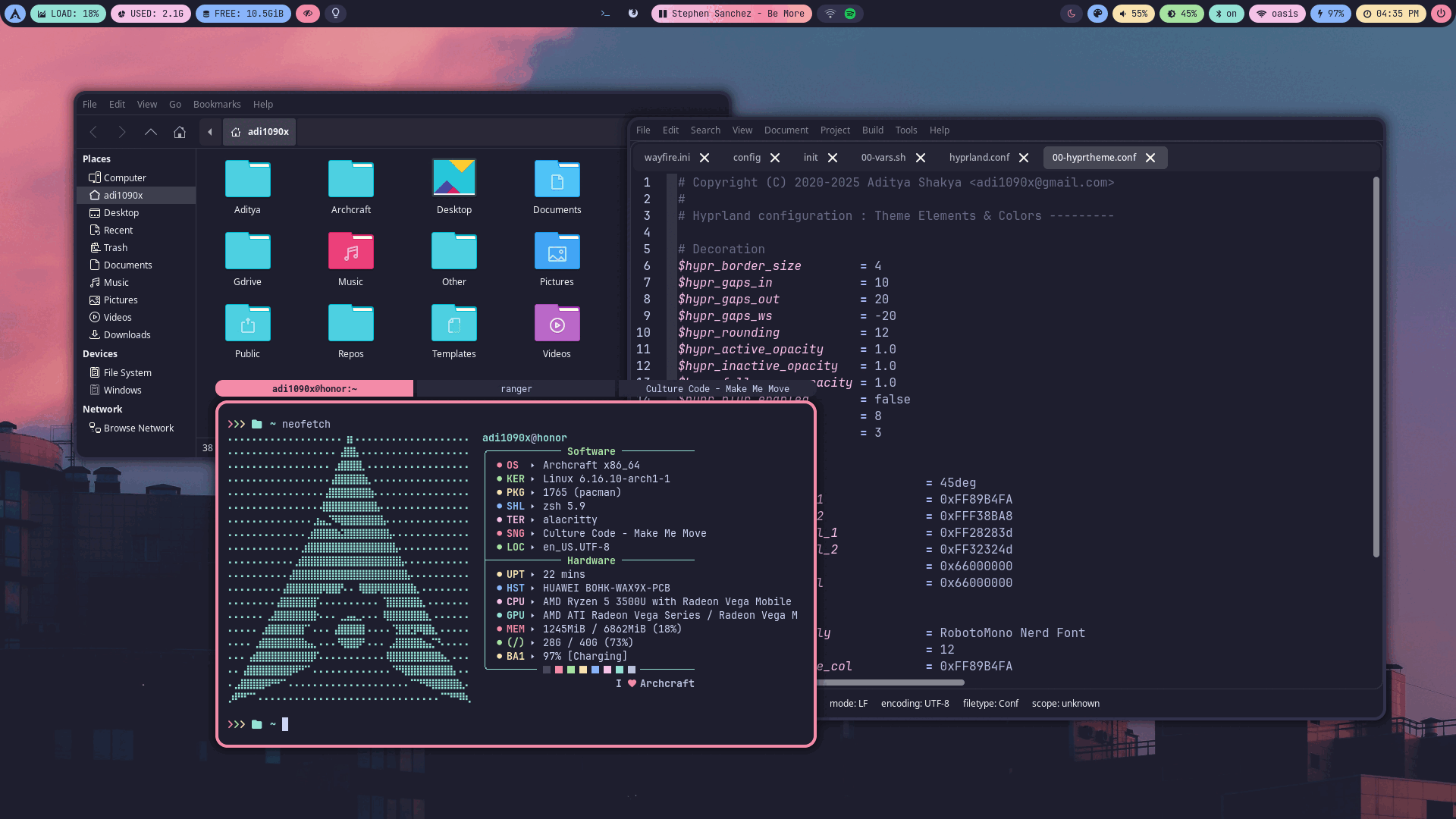Hyprland
Hyprland is a dynamic tiling Wayland compositor based on wlroots that doesn't sacrifice on its looks.
Get Hyprland From ko-fi And Support Archcraft Development.
Installation
Follow the instructions below to install Hyprland :
- Download hyprland_YYYY-MM-DD.tar.gz file from ko-fi, and save it in a directory.
- Open a terminal in same directory and run the following command to extract the tar file :
$ tar -xzvf hyprland_YYYY-MM-DD.tar.gz
- Once the file is extracted, change to the extracted directory which should be
hyprland
- Install On Archcraft
- Install On Other Distributions
On Archcraft, You can simply install the provided packages in pkgs directory :
$ sudo pacman -U archcraft-hyprland-X.Y-Z-any.pkg.tar.zst
If you want to install this setup on Arch Linux or on any other distro, follow the points below :
- Install the following programs on your Linux distro:
hyprland,hyprlockhypridlehyprpickerhyprpaperhyprsunsethyprland-qtutilswl-clipboardwaybarwofifootmakogrimslurpwf-recorderlightyadthunargeanympvmpdmpcviewniorimagemagickxfce-polkitxorg-xwaylandxdg-desktop-portal-hyprlandxdg-desktop-portalxdg-desktop-portal-gtkplayerctlpastelpython-pywalalacrittyrofipulsemixer - After installing programs above, Copy Everything from
dotfiles/to~/.config
$ cp -r ./dotfiles/* ~/.config/
- Logout and login to your amazingly configured Hyprland WC.
Install the fonts from
fontsand GTK theme, icons and cursor fromgtkdirectory for overall appearance.
Hyprland comes pre-installed on Archcraft WSE and Archcraft Prime ISOs.
Configuration
Hyprland is pre-configured in Archcraft. In this section, We'll see how the Hyprland wayland compositor is configured, what tools and utilities are used to make it look and work like a complete desktop environment.
Config Structure
The configuration structure of Hyprland in Archcraft looks something like this:
~/.config
└── hypr : hyprland config directory
├── alacritty : alacritty terminal config
├── config.d : hyprland config files
├── foot : foot terminal config
├── kitty : kitty terminal config
├── mako : notification daemon config
│ └── icons : notification icons
├── rofi : rofi config files
├── scripts : various scripts for functionality
├── theme : current theme and pywal themes
├── wallpapers : wallpapers
├── waybar : statusbar config
├── wlogout : wlogout config
│ └── icons : session icons
├── wofi : launcher config
├── hypridle.conf : hypridle config file
├── hyprland.conf : hyprland config file
├── hyprlock.conf : hyprlock config file
├── hyprpaper.conf : hyprpaper config file
└── hyprsunset.conf : hyprsunset config file
Terminal
- Default
- Kitty
- Foot
Alacritty is the default terminal. In the Hyprland wayland compositor, alacritty is launched with an alternative config file. If you need to change anything, make sure you modify the config files in ~/.config/hypr/alacritty directory. These are the following config files you can modify to change the behaviour of your alacritty terminal:
~/.config/hypr/alacritty/alacritty.toml : Main configuration file
~/.config/hypr/alacritty/colors.toml : Colors configurations
~/.config/hypr/alacritty/fonts.toml : Fonts configurations
If you need any help with alacritty config, run :
man 5 alacrittyin terminal.
kitty is the secondary/alternate terminal. In the Hyprland wayland compositor, kitty is launched with an alternative config file. If you need to change anything, make sure you modify the config files in ~/.config/hyprland/kitty directory. These are the following config files you can modify to change the behaviour of your kitty terminal:
~/.config/hyprland/kitty/kitty.conf : Main configuration file
~/.config/hyprland/kitty/colors.conf : Colors configurations
~/.config/hyprland/kitty/fonts.conf : Fonts configurations
If you need any help with kitty config, run :
man kitty.confin terminal.
Foot is another alternate terminal. In the Hyprland wayland compositor, foot is launched with an alternative config file. If you need to change anything, make sure you modify the config files in ~/.config/hypr/foot directory. These are the following config files you can modify to change the behaviour of your foot terminal:
~/.config/hypr/foot/foot.ini : Main configuration file
~/.config/hypr/foot/colors.ini : Colors configurations
~/.config/hypr/foot/fonts.ini : Fonts configurations
If you need any help with foot config, run :
man foot.iniin terminal.
By Default, alacritty is used But, If you want to use kitty/foot as your default terminal, just edit the ~/.config/hypr/config.d/60-key-bindings.conf file and comment the keybindings for Terminal : alacritty and uncomment the bindings for Terminal : kitty or Terminal : foot
When you change the theme, the colors.toml file of alacritty, colors.conf file of kitty and colors.ini file of foot get overwritten by the theme script.
Notification
Mako is used as a notification daemon for notifications in Hyprland. In the Hyprland wayland compositor, mako is launched with an alternative config file, which is ~/.config/hypr/mako/config. So, If you need to modify anything, make sure you edit this file.
If you need any help with mako config, run :
man 5 makoin terminal.
When you change the theme, the colors in config file get overwritten by the theme script.
Wallpaper
hyprpaper sets the wallpaper in the Hyprland. If you want to change the wallpaper, Edit ~/.config/hypr/hyprpaper.conf file and add your wallpaper here :
$wallpaper = /path/to/your/wallpaper
When you change the theme, the wallpaper path in wallpaper script get overwritten by the theme script.
Statusbar
Waybar is used as the statusbar in Archcraft's Hyprland wayland compositor.
The configurations for waybar can be found inside ~/.config/hypr/waybar. If you want to modify the waybar settings, or perhaps want to add/remove modules, then you need to edit the following files :
~/.config/hypr/waybar/config : Main config file
~/.config/hypr/waybar/modules : Modules config file
~/.config/hypr/waybar/style.css : CSS file for styling
~/.config/hypr/waybar/colors.css : CSS colors file
If you need any help with waybar config, run :
man waybar
When you change the theme, the colors.css file of waybar get overwritten by the theme script.
Launchers and Applets
- Rofi
- Wofi
- Wlogout
Rofi is used for application launchers, command runner and various applets. To modify the rofi config, edit ~/.config/rofi/config.rasi file.
If you need any help with rofi config, run :
man rofiin terminal.
The scripts for rofi that are used in Hyprland can be found it ~/.config/hypr/scripts directory. These are the following scripts that uses rofi to provide the launchers and applets in Hyprland :
rofi_bluetooth : bluetooth applet to quickly connect to BT devices
rofi_launcher : an application launcher, cmd runner, file manager and task manager
rofi_music : music applet, that controls MPD with mpc
rofi_network : network manager applet
rofi_powermenu : power menu, with confirmation dialog
rofi_runner : quickly lets you run a command
rofi_screenshot : screenshot applet that works with grim
If you want to modify any applet or perhaps want to extend the functionality of the applet, just edit these scripts.
The configuration of each script can be found inside ~/.config/hypr/rofi directory.
Let's say that you want to modify the looks of launcher, then you need to edit the ~/.config/hypr/rofi/launcher.rasi file. Same goes for every other applet, Edit the respective file in the same directory.
If you need any help with rofi theming, run :
man rofi-themein terminal.
To change the colors and fonts of the launchers and applets, Edit the ~/.config/hypr/rofi/shared/colors.rasi and ~/.config/hypr/rofi/shared/fonts.rasi files.
Alternatively, Wofi is used for application launcher and powermenu.
If you need any help with wofi config, run :
man 5 wofiin terminal.
The scripts for wofi that are used in Hyprland can be found it ~/.config/hypr/scripts directory. These are the following scripts that uses wofi to provide the launchers and powermenu applets in Hyprland :
wofi_menu : application launcher
wofi_powermenu : power menu, with confirmation dialog
If you want to modify any applet or perhaps want to extend the functionality of the applet, just edit these scripts.
The configuration of wofi can be found inside ~/.config/hypr/wofi directory.
To change the colors and fonts of the launchers and applets, Edit the ~/.config/hypr/wofi/style.css file.
Wlogout, A Wayland logout menu is also configured for session management is Hyprland.
Edit ~/.config/hypr/scripts/wlogout script to adjust the looks of wlogout. The configuration of wlogout can be found inside ~/.config/hypr/wlogout directory.
If you want to use wlogout instead of rofi and wofi, Edit the config file ~/.config/hypr/hyprland.conf and uncomment wlogout keybindings.
If you need any help with wlogout config, run :
man wlogoutin terminal.
By default, rofi is used as app launcher. But, If you want to use wofi instead of rofi, Edit the config file ~/.config/hypr/hyprland.conf and uncomment wofi keybindings (and, comment the rofi bindings).
When you change the theme, the shared/colors.rasi file of rofi and style.css files of wofi get overwritten by the theme script.
wayland compositor
The configuration of Hyprland is available in ~/.config/hypr/config.d. To configure Hyprland wayland compositor, these are the files that are used :
00-hyprtheme.conf : Theme Elements & Colors config file
01-general.conf : General options config file
02-decoration.conf : Decoration config file
03-animations.conf : Animations config file
04-input.conf : Input devices config file
05-gestures.conf : Gestures config file
06-group.conf : Group and groupbar config file
07-binds : Binds config file
08-cursor.conf : Cursor config file
09-misc.conf : Miscellaneous options config file
10-extra.conf : Extra options (layers, workspace rules, multi GPUs) config file
20-monitor.conf : Output/Monitors config file
30-layout-dwindle.conf : Dwindle Layout config file
40-layout-master.conf : Master Layout config file
50-window-rules.conf : Window Rules config file
60-key-bindings.conf : Keybindings, Mouse Buttons config file
70-permissions.conf : Permissions config file
If you need any help with hyprland configuration, visit : Hyprland Wiki
When you change the theme, colors in 00-hyprtheme.conf file gets overwritten by the theme script.
Keybindings
Here's a list of some important keybinds you need to know for operating Hyprland easily. If you want to view, modify or add new keybinds, Edit ~/.config/hypr/config.d/60-key-bindings.conf file.
Applications
| Keys | Action |
|---|---|
| super + Return | Open terminal |
| super + shift + Return | Open floating terminal |
| super + alt + Return | Open fullscreen terminal |
| super + shift + F | Open file manager (thunar) |
| super + shift + E | Open text editor (geany) |
| super + shift + W | Open web browser (firefox) |
Menu and Applets
| Keys | Action |
|---|---|
| super | Open application launcher |
| super + D | Open application launcher |
| super + R | Open Asroot applet |
| super + N | Open network manager applet |
| super + M | Open music applet |
| super + X | Open powermenu applet |
| super + S | Open screenshots applet |
| super + B | Open bluetooth applet |
Hardware Keys
| Keys | Action |
|---|---|
| Take screenshot | |
| alt + Print | Take screenshot in 5 seconds delay |
| shift + Print | Take screenshot in 10 seconds delay |
| ctrl + Print | Take screenshot of currently focused window |
| super + Print | Take screenshot of selected area |
| XF86AudioRaiseVolume | Increase volume |
| XF86AudioLowerVolume | Decrease volume |
| XF86AudioMute | Toggle mute speakers |
| XF86AudioMicMute | Toggle mute microphone |
| XF86Audio + Next/Prev/Play/Stop | Media controls (MPD) |
| XF86MonBrightnessUp | Increase display brightness |
| XF86MonBrightnessDown | Decrease display brightness |
Workspaces
| Keys | Action |
|---|---|
| super + 1..9 | Switch to workspaces |
| super + shift + 1..9 | Send active window to respective workspaces |
| super + 0 | Toggle special workspace |
| super + shift + 0 | Send active window to special workspace |
| ctrl + alt + Left/Right | Switch to previous/next workspace |
| ctrl + alt + shift + Left/Right | Send active window to previous/next workspace |
Window Management
| Keys | Action |
|---|---|
| super + C/Q | Close focued window |
| super + F | Toggle fullscreen |
| super + Space | Toggle float |
| super + Left/Right/Up/Down | Change focus of window respectively |
| super + shift + Left/Right/Up/Down | Move active window respectively |
| super + ctrl + Left/Right/Up/Down | Resize active window respectively |
| super + alt + Left/Right/Up/Down | Move floating window respectively |
| super + shift + Tab | Switch focus between current or last window |
| super + Tab | Switch between windows |
| alt + Tab | Swap windows |
| super + shift + P | Toggled pin |
Groups
| Keys | Action |
|---|---|
| super + G | Toggle group |
| super + H/L | Cycle between group windows |
| super + shift + L | Toggle group lock |
| super + alt + M | Move window out of group |
| super + Comma/Period | Move group windows |
Misc Keys
| Keys | Action |
|---|---|
| super + P | Run colorpicker |
| ctrl + alt + L | Trigger lockscreen |
| ctrl + alt + Delete | Quit Hyprland |
| super + shift + R | Active resize submap |
| super + shift + M | Active move submap |
Nvidia
If you're on Archcraft and install the provided package, There's nothing else you need to do in order to run it on Nvidia machine. When you install Archcraft on a machine that has Nvidia, It does all the operations (mentioned below) required to run a wayland compositor on such machines. The compositor should work fine.
If you're running any other distribution and want to install this setup on your Nvidia machine, You need to do some tweaking. In this guide, I'm assuing you're using Arch Linux. Follow the steps below to make this wayland compositor work on Nvidia :
- Install Nvidia Drivers on your system. NVIDIA
- Edit
/etc/mkinitcpio.conffile and addnvidiakernel modules
MODULES="nvidia nvidia_modeset nvidia_uvm nvidia_drm"
- In the same file, Remove
kmshook from hooks array if present. - Rebuild your initrd file with :
sudo mkinitcpio -P linux - Edit
/etc/default/grubfile and addnvidia_drm.modeset=1kernel parameter for Nvidia
GRUB_CMDLINE_LINUX_DEFAULT="quiet splash nvidia_drm.modeset=1 ..."
- Update your grub config file with :
sudo grub-mkconfig -o /boot/grub/grub.cfg - Reboot your Nvidia Machine and login to your wayland compositor, It should work now.
More Information: NVIDIA#Installation, NVIDIA#DRM_kernel_mode_setting
Screenshots
Desktop
Here's few screenshots of Hyprland desktop. These'll give you an idea of the experience of Hyprland in Archcraft.
- Dark
- Catppuccin
| Desktop 1 | Desktop 2 | Desktop 3 | Desktop 4 | Desktop 5 |
|---|---|---|---|---|
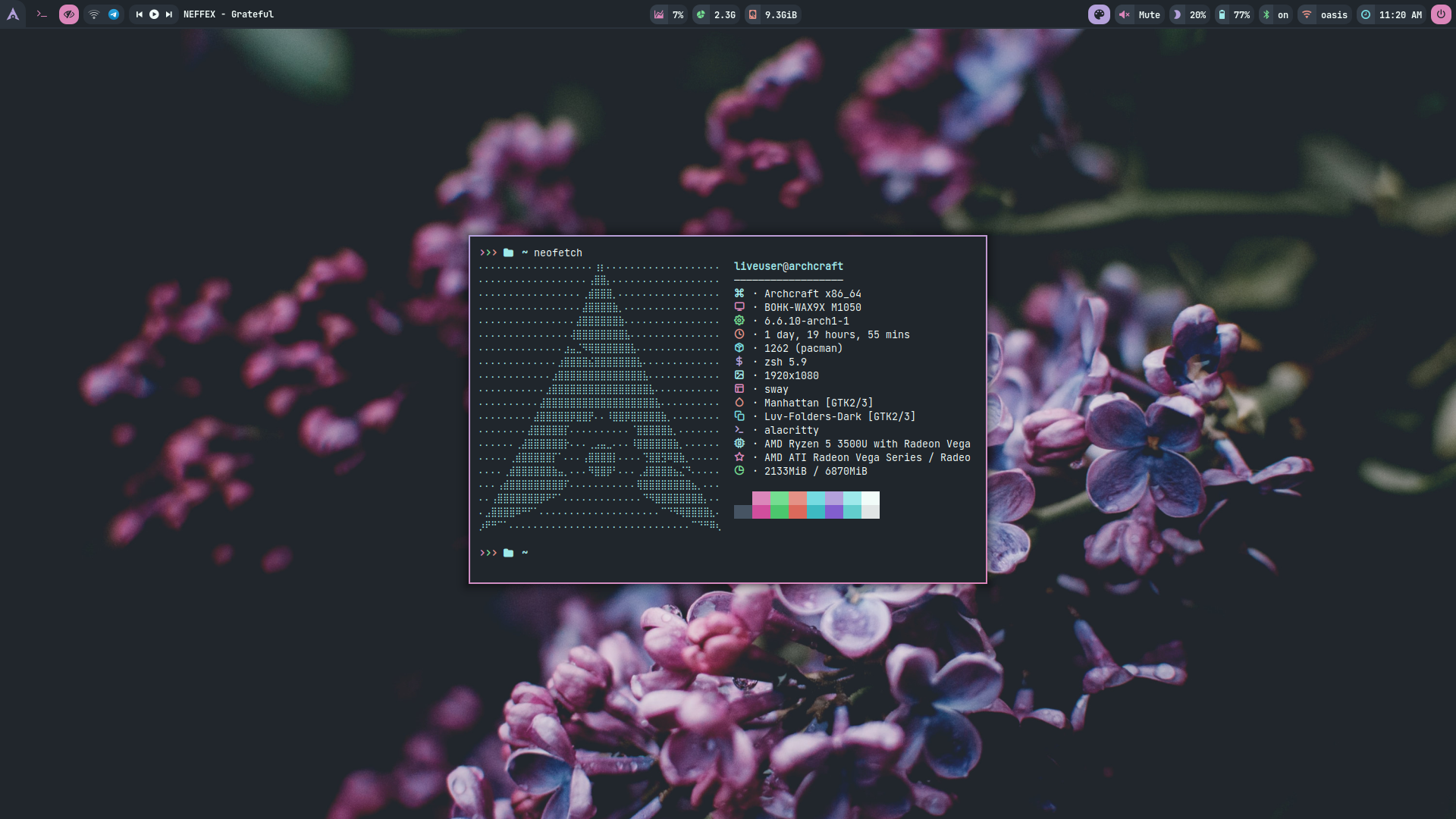 | 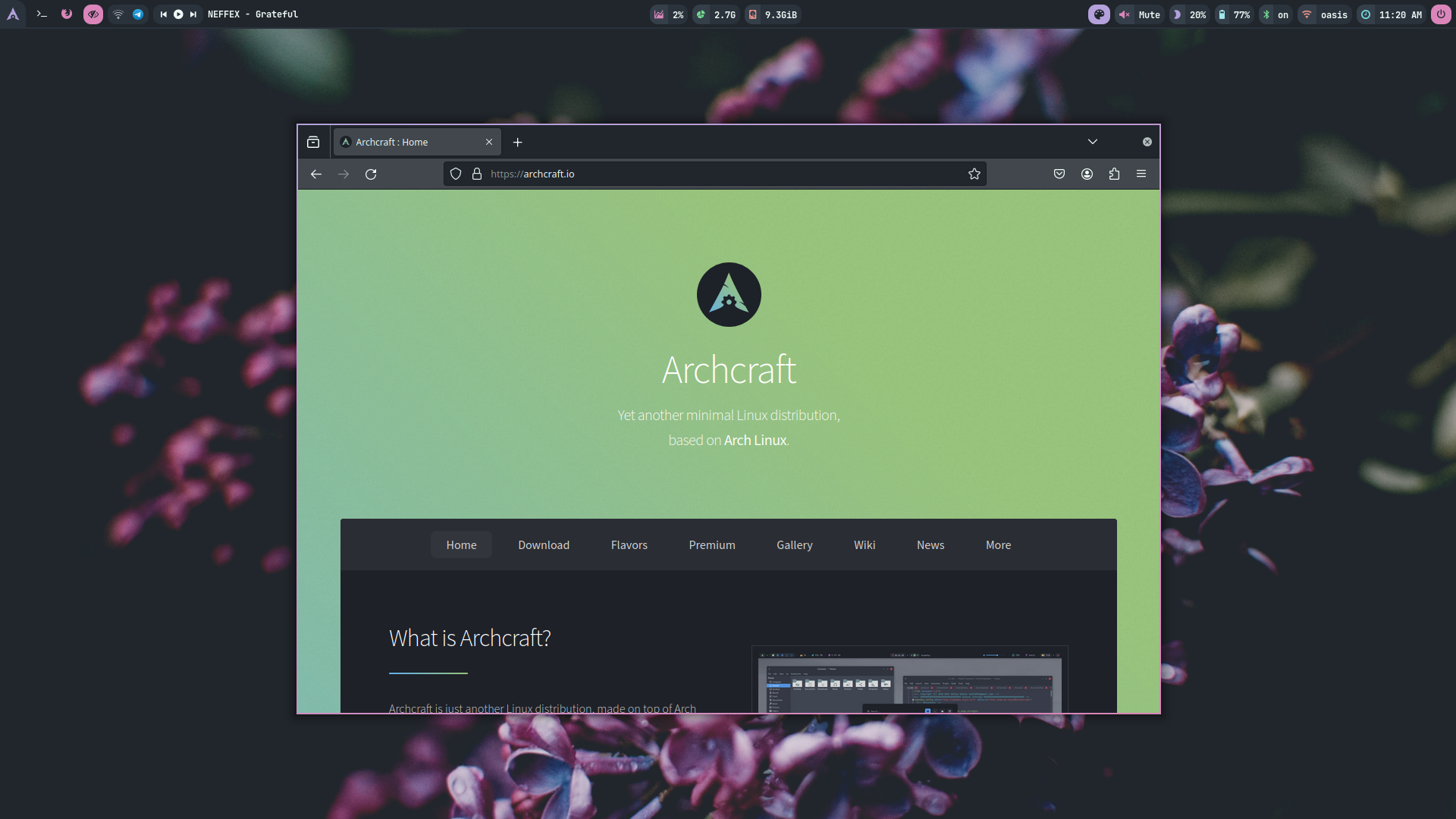 | 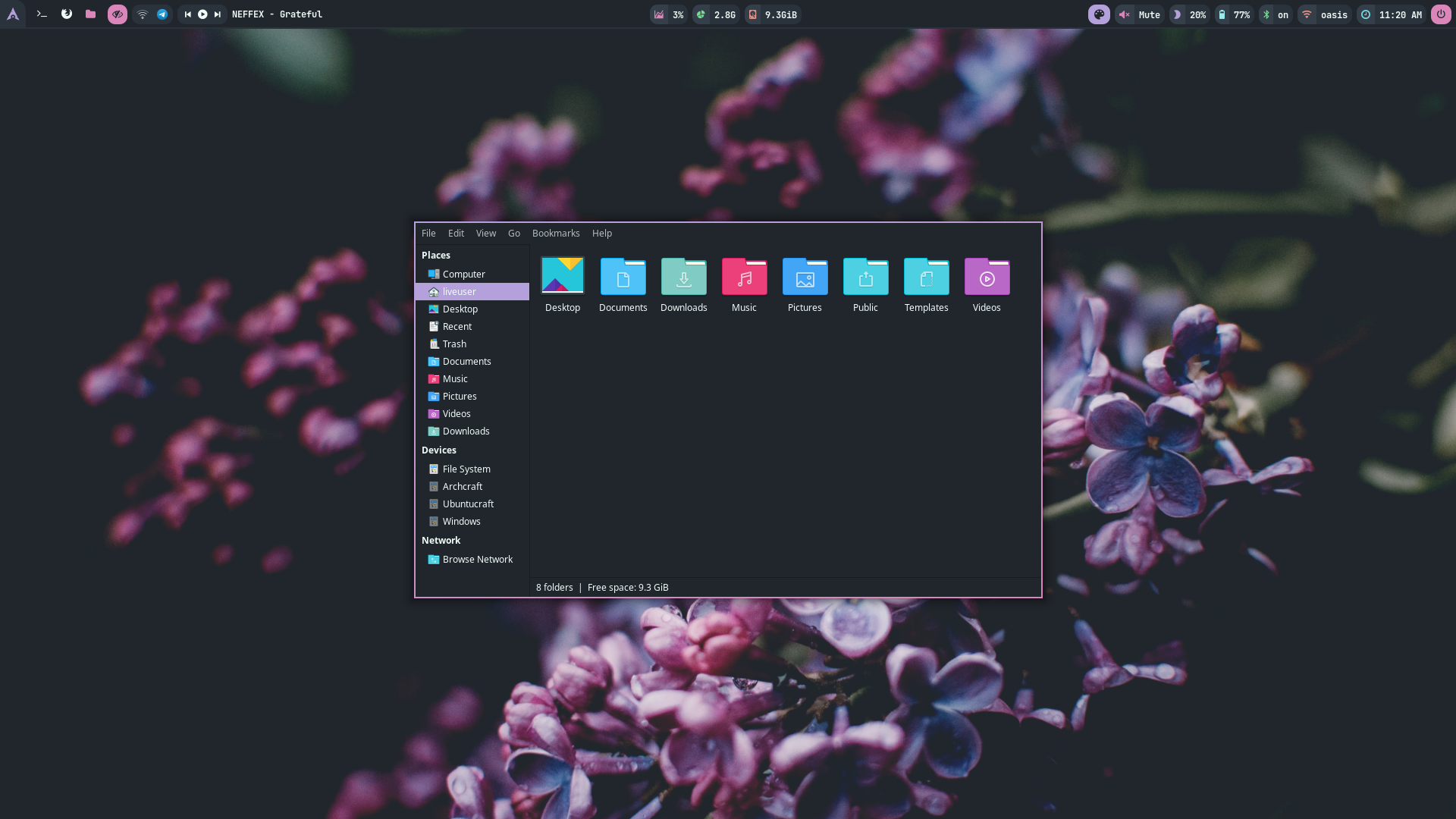 | 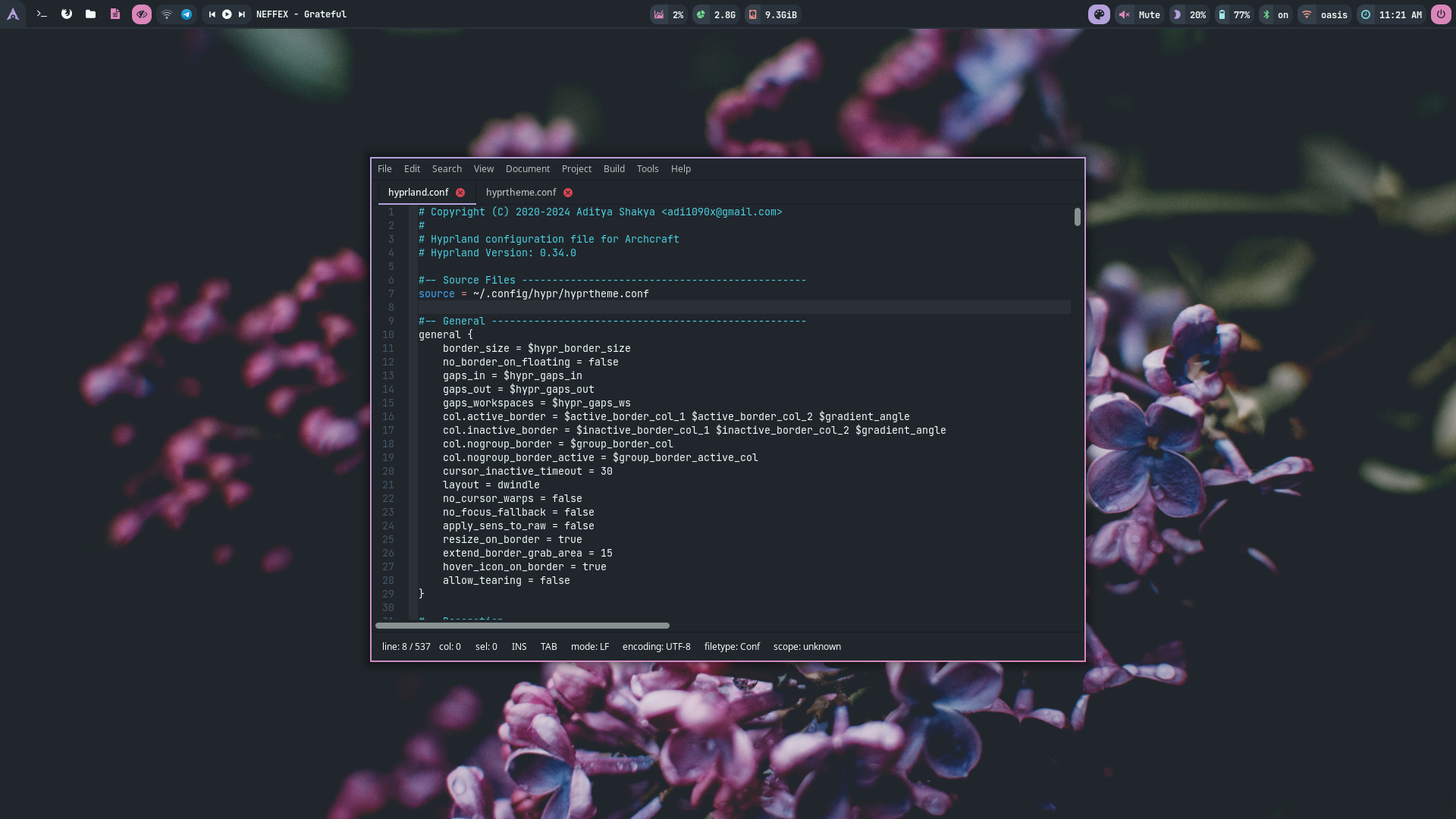 | 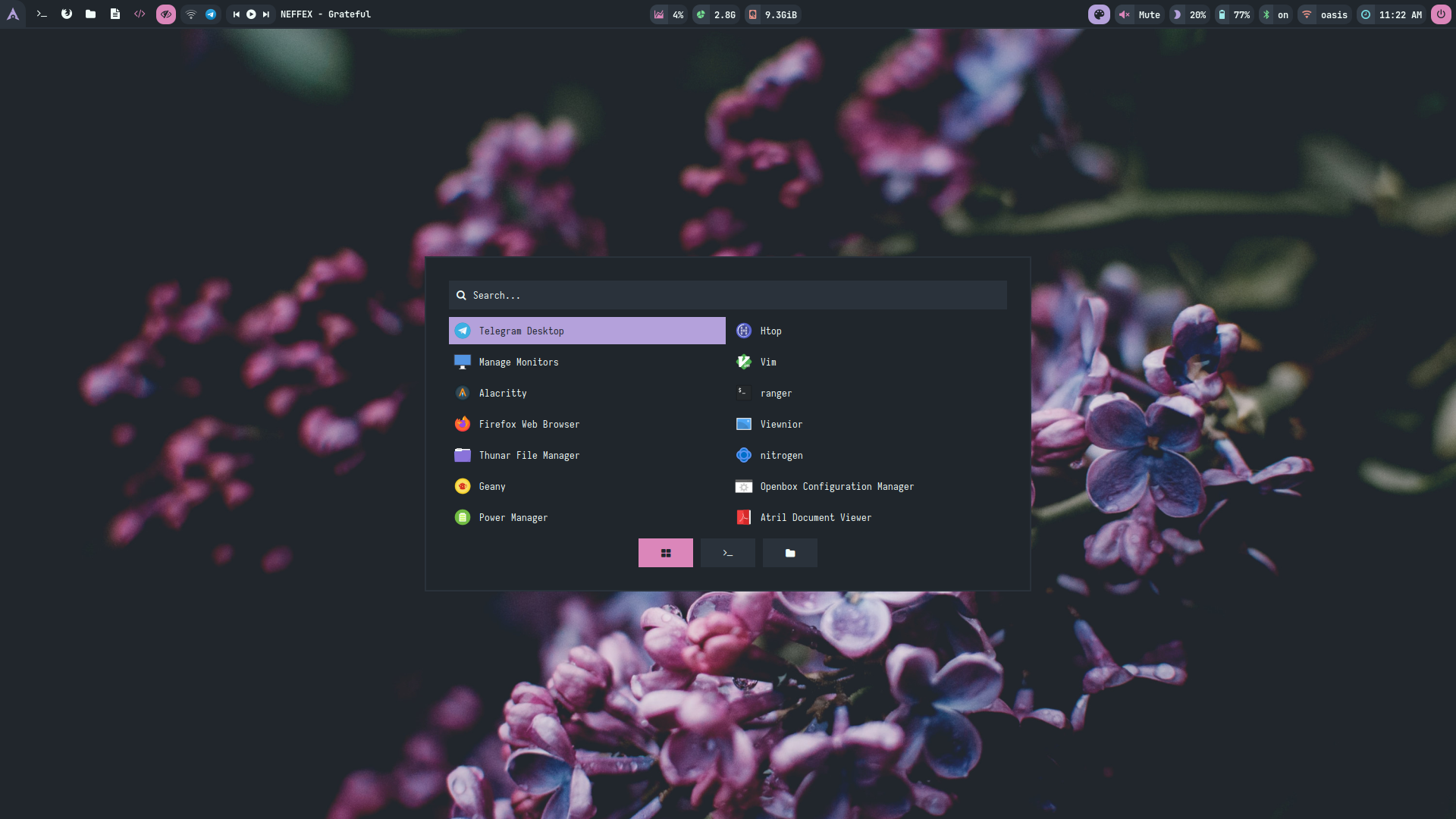 |
| Desktop 6 | Desktop 7 | Desktop 8 | Desktop 9 | Desktop 10 |
|---|---|---|---|---|
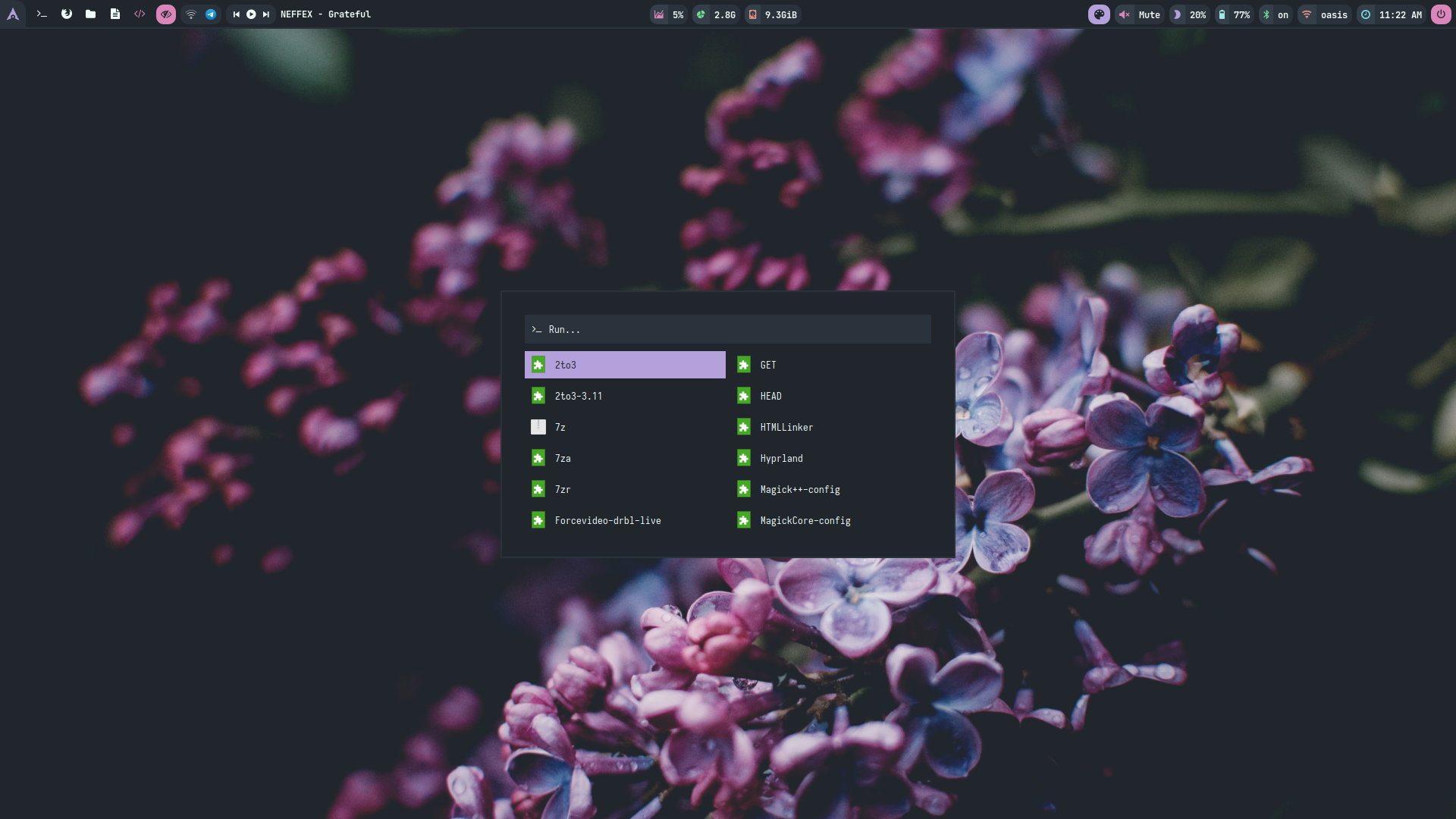 | 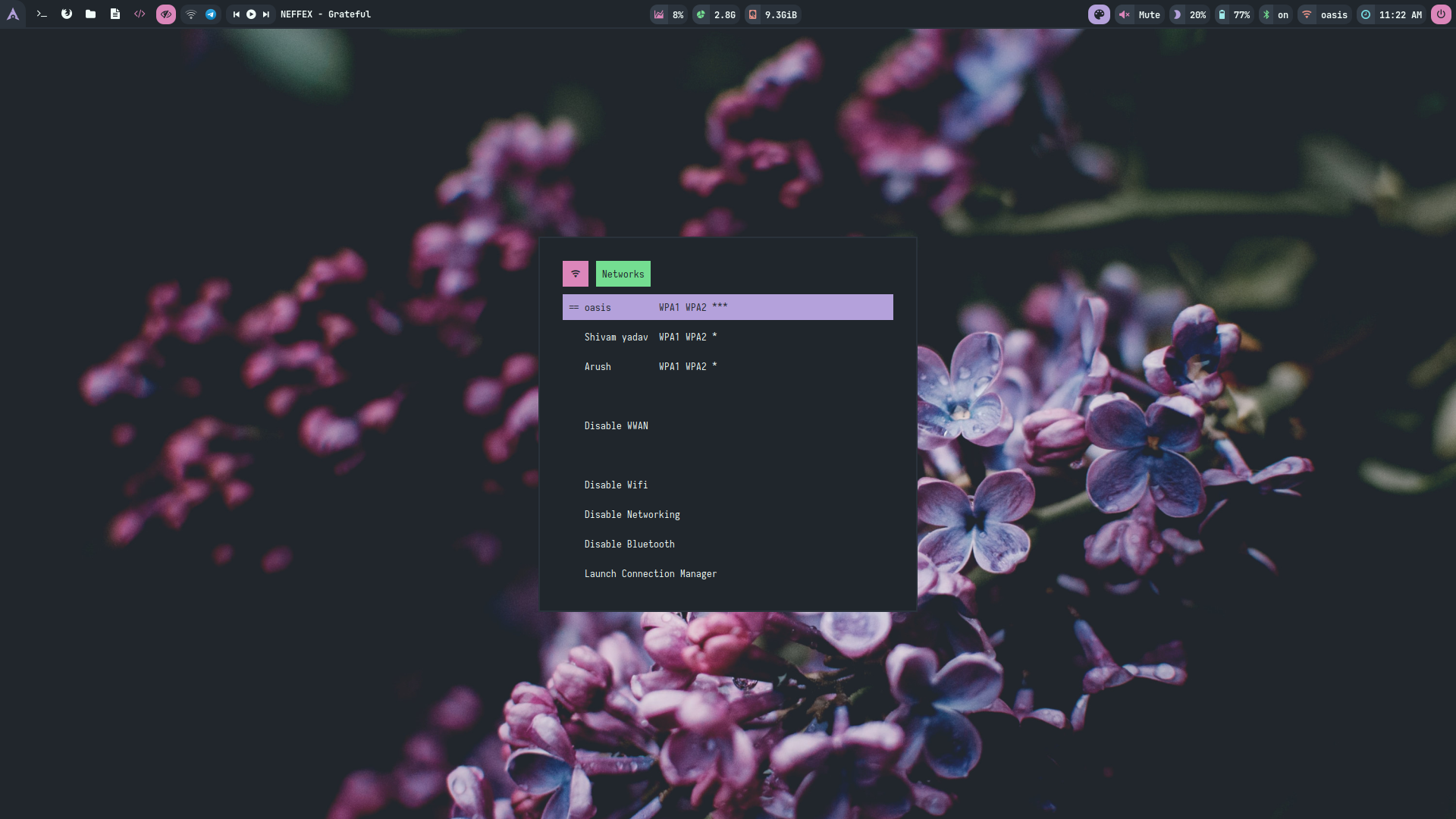 | 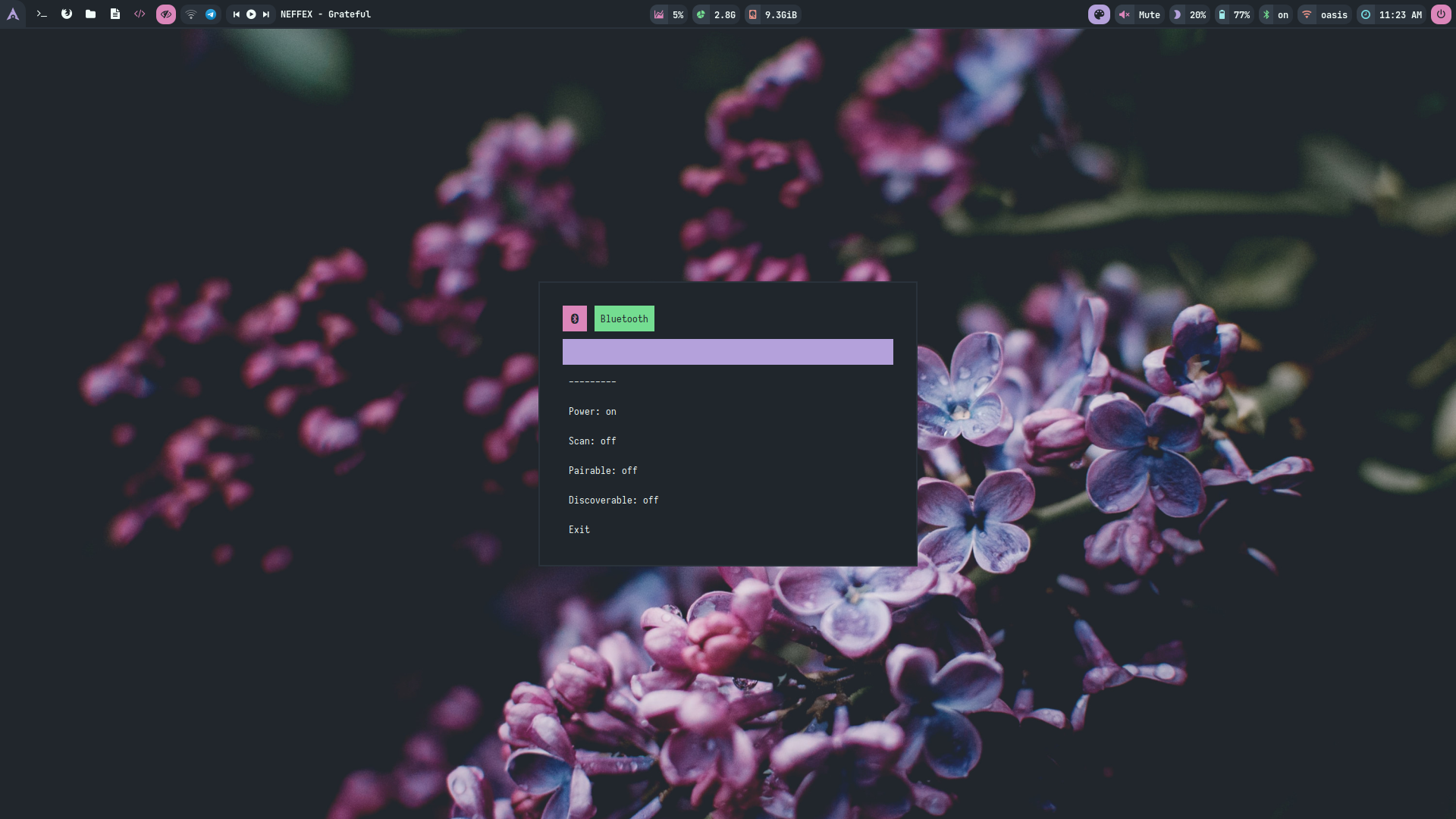 | 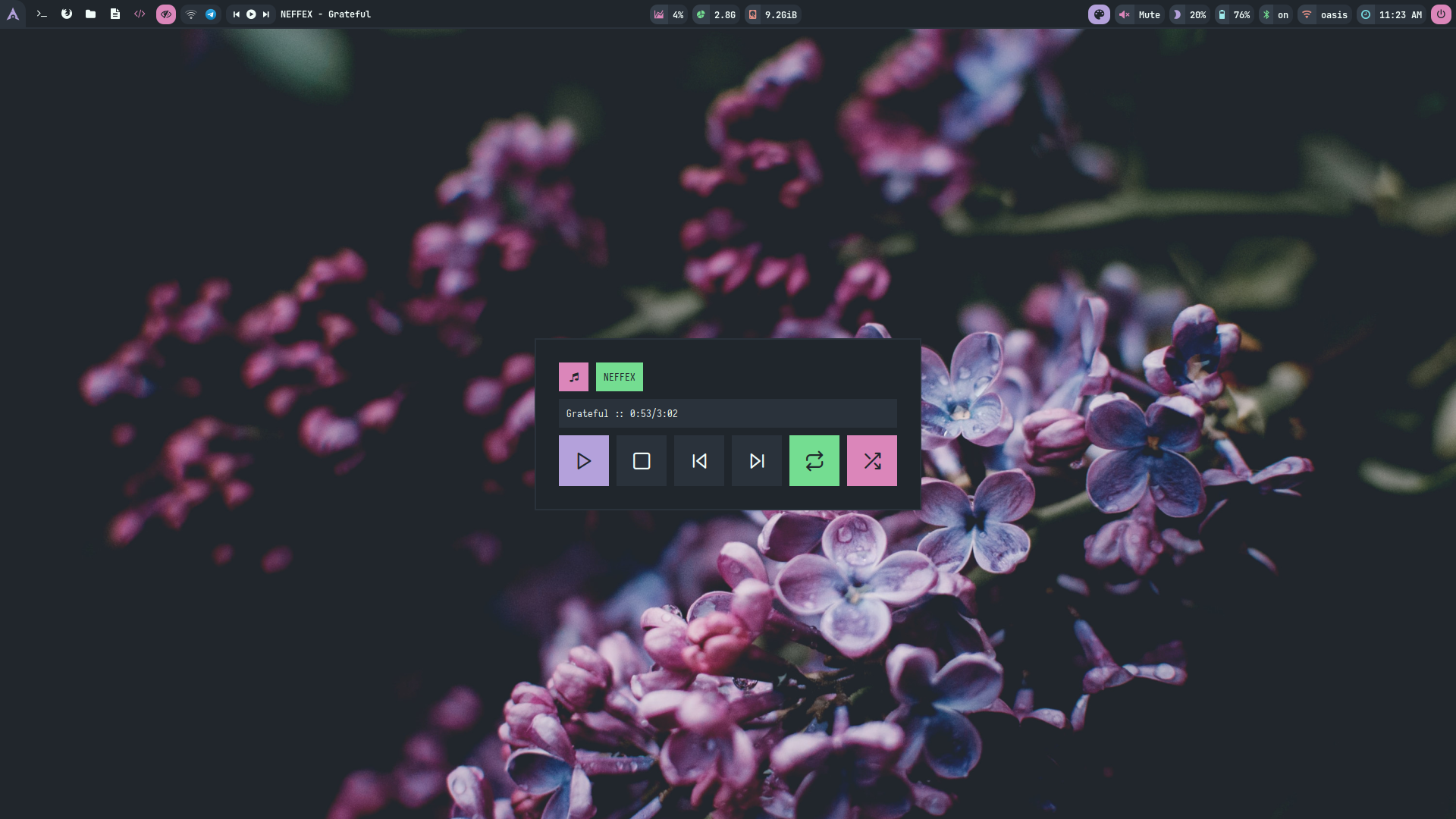 | 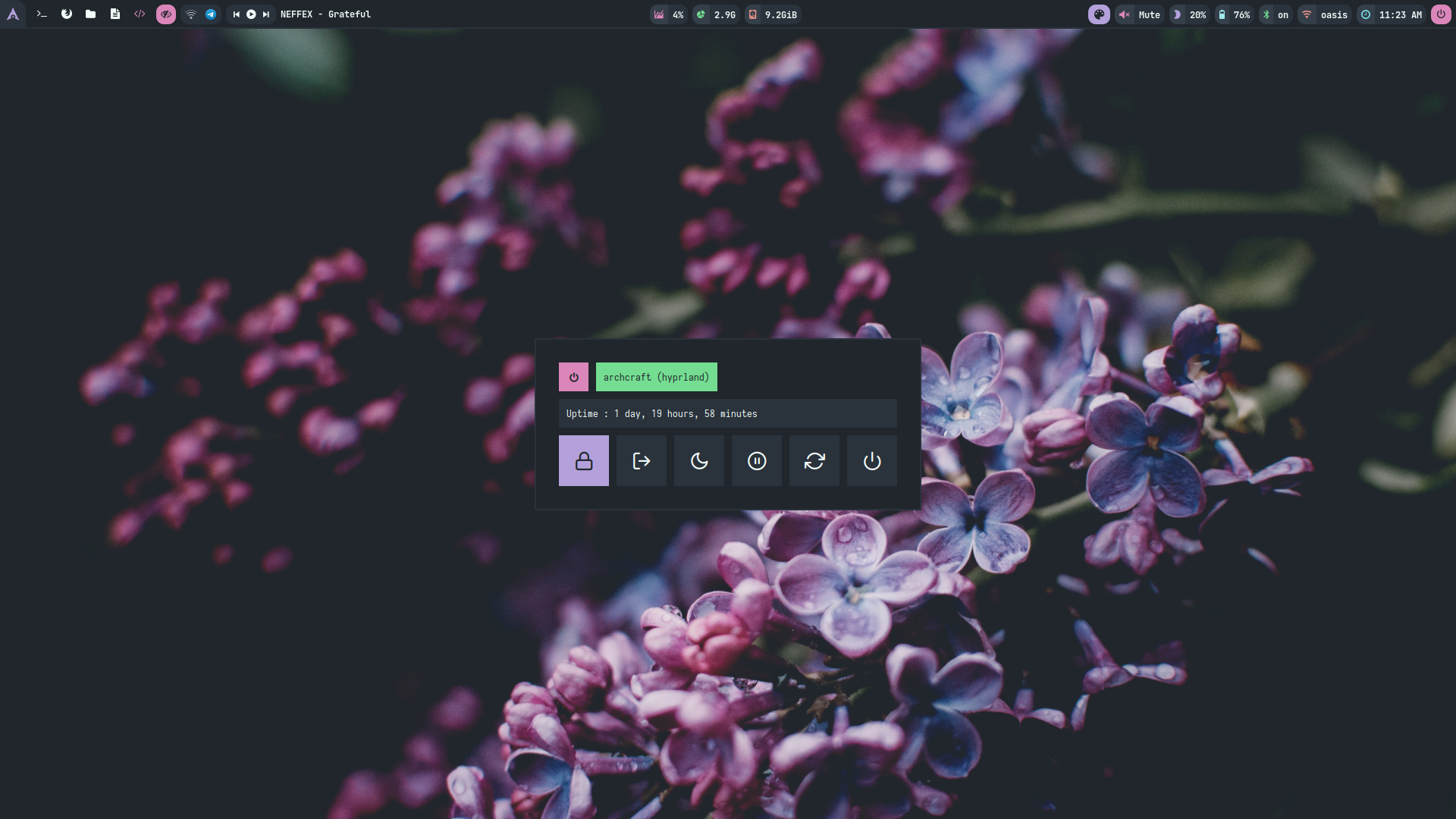 |
| Desktop 11 | Desktop 12 | Desktop 13 | Desktop 14 |
|---|---|---|---|
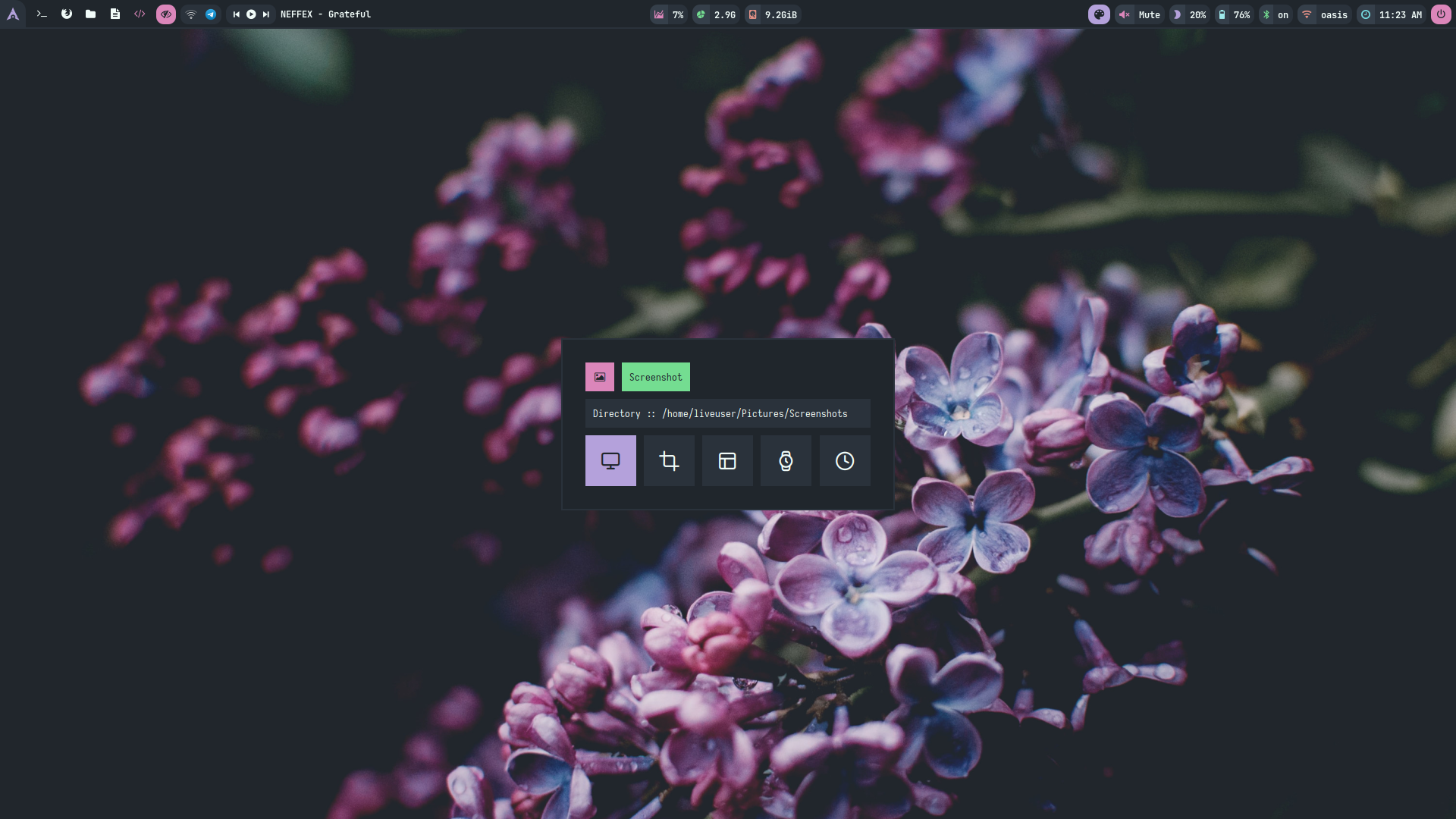 | 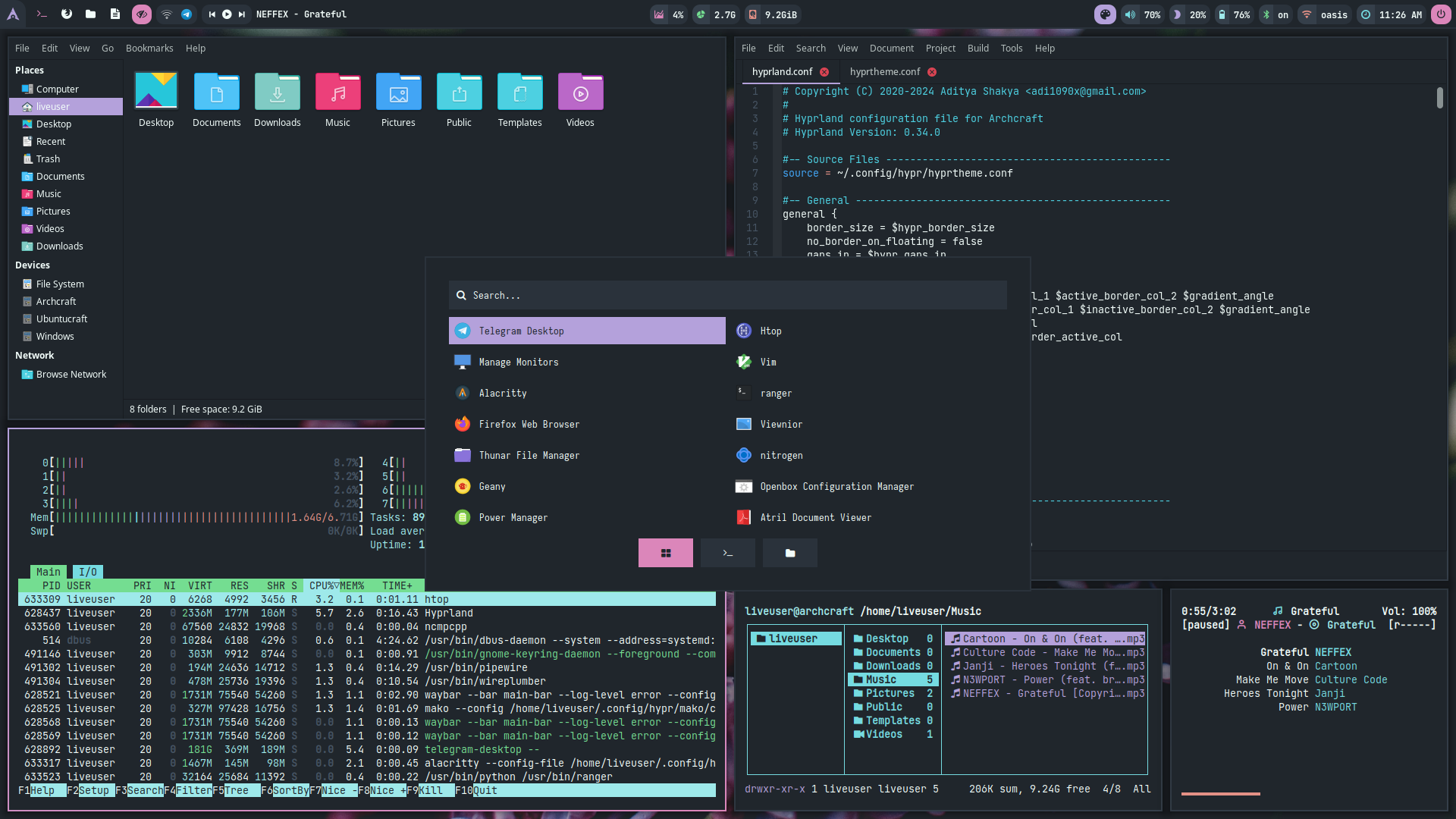 | 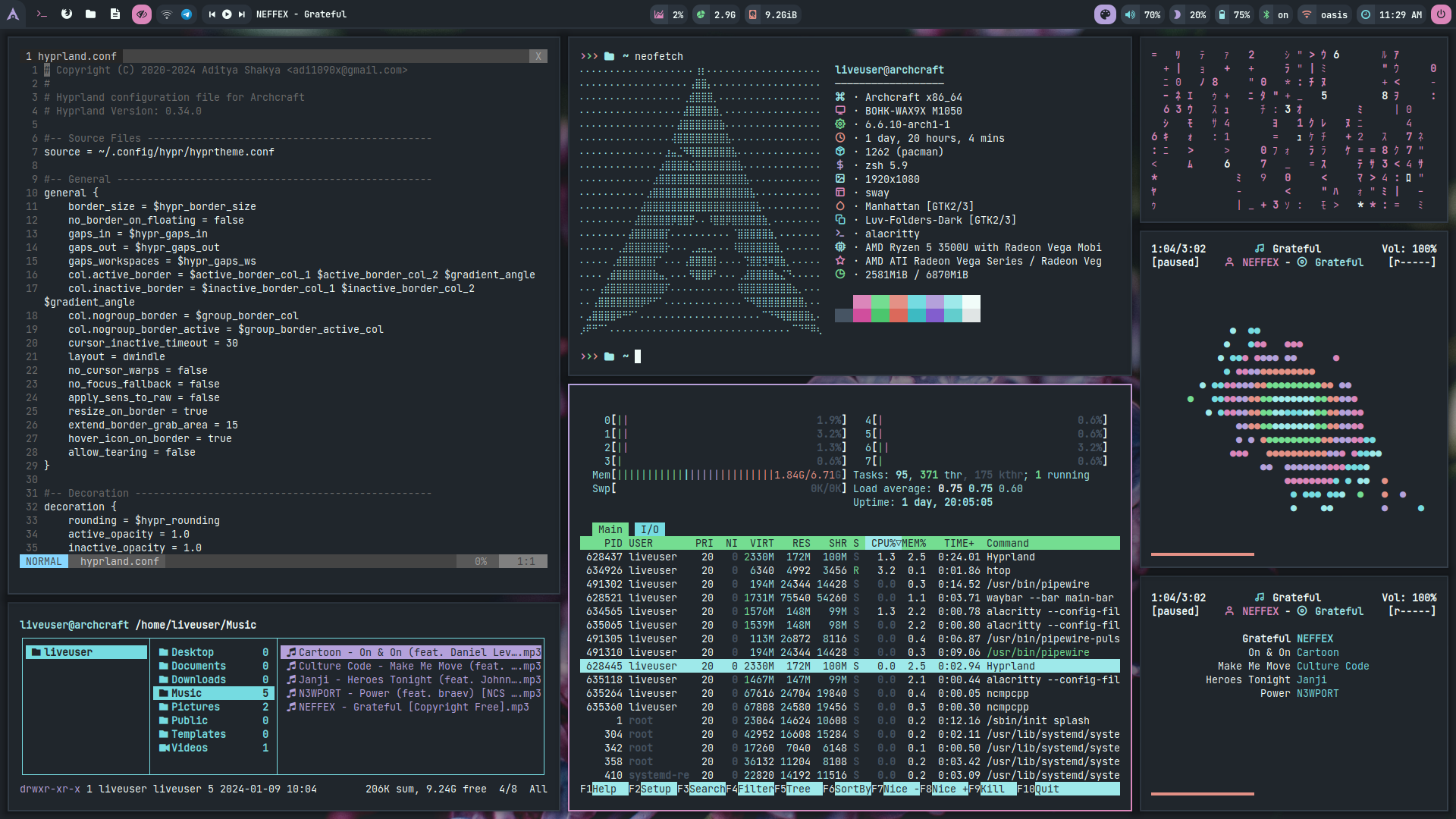 | 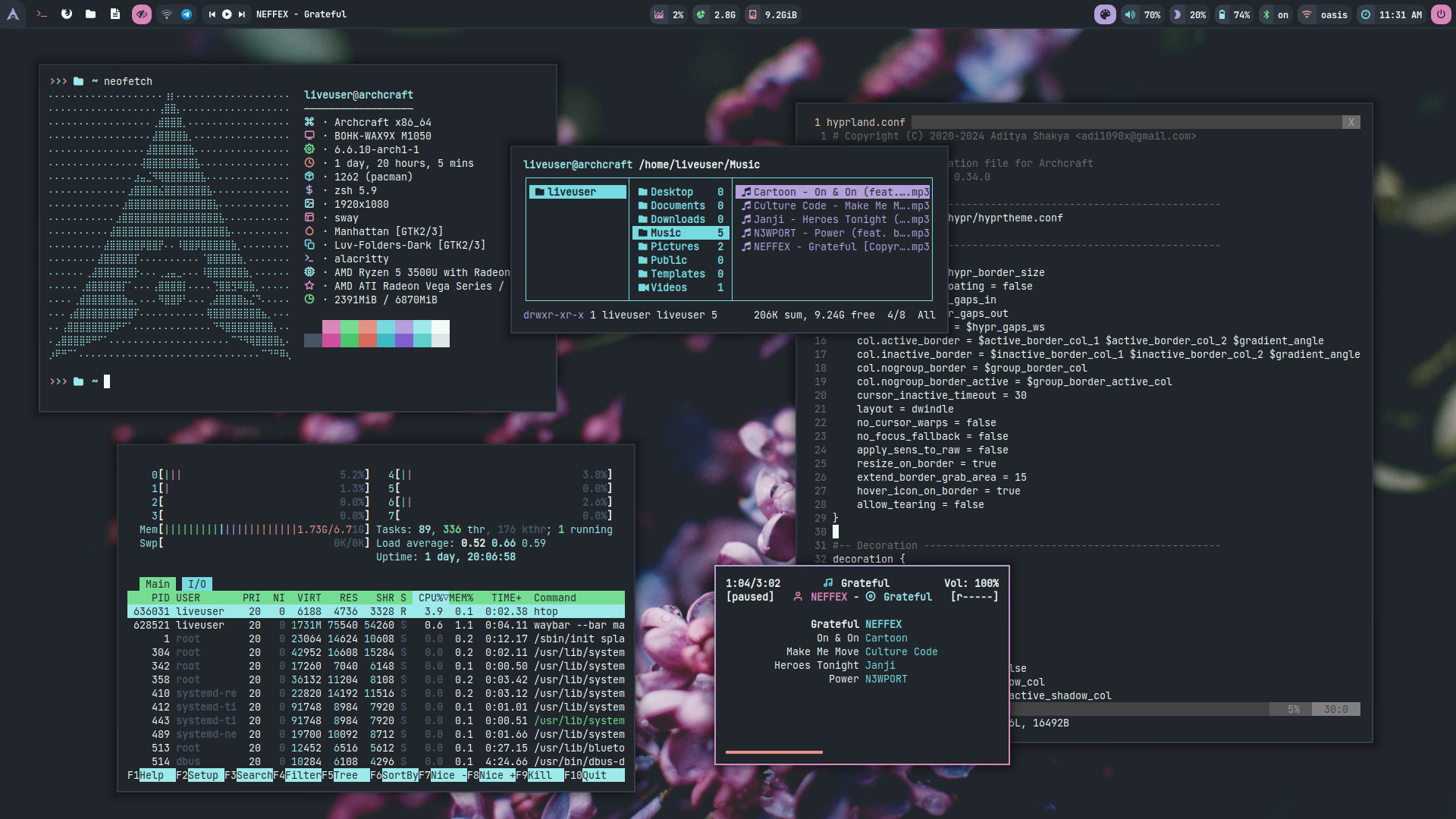 |
| Desktop 1 | Desktop 2 | Desktop 3 | Desktop 4 | Desktop 5 |
|---|---|---|---|---|
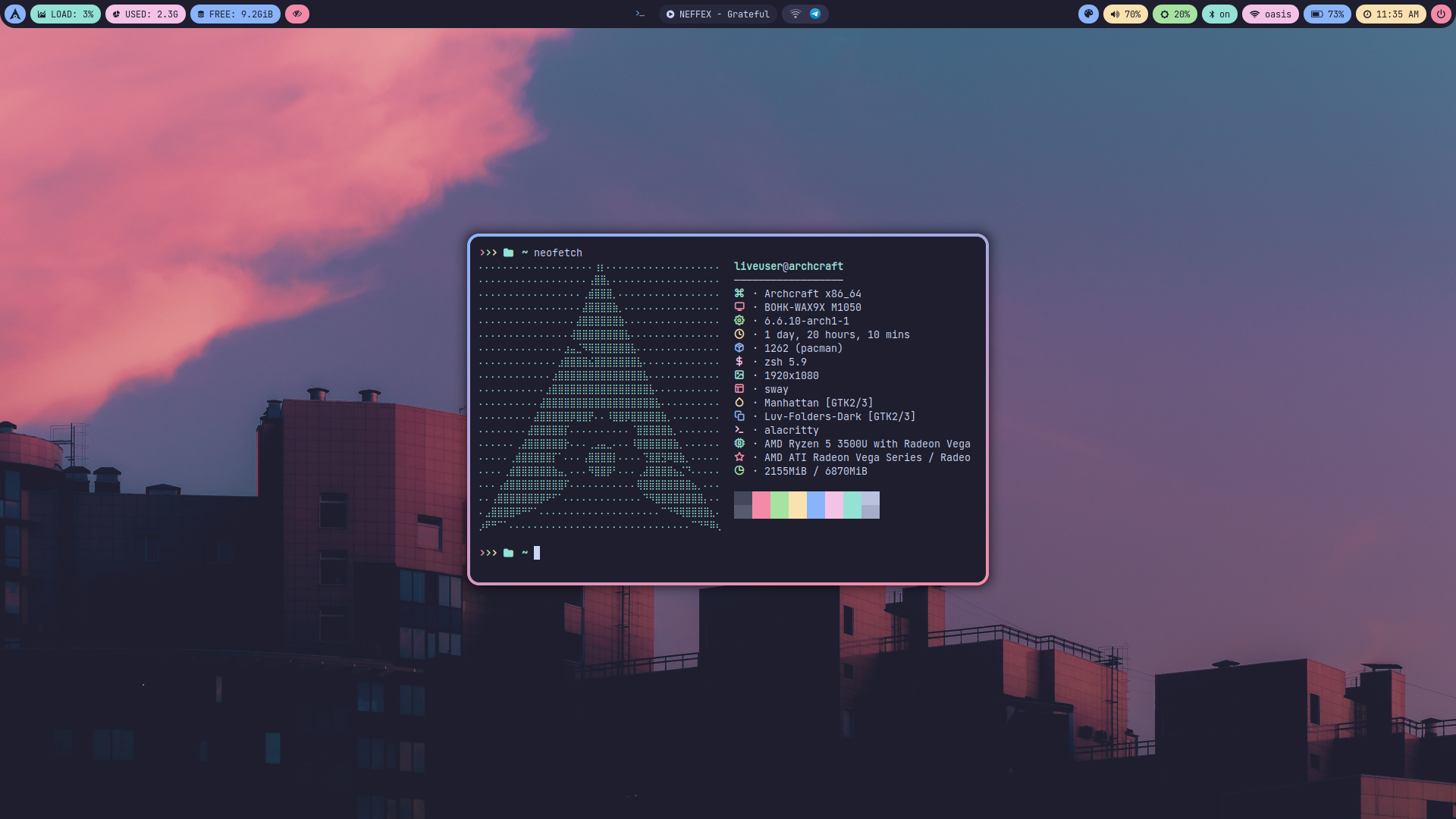 | 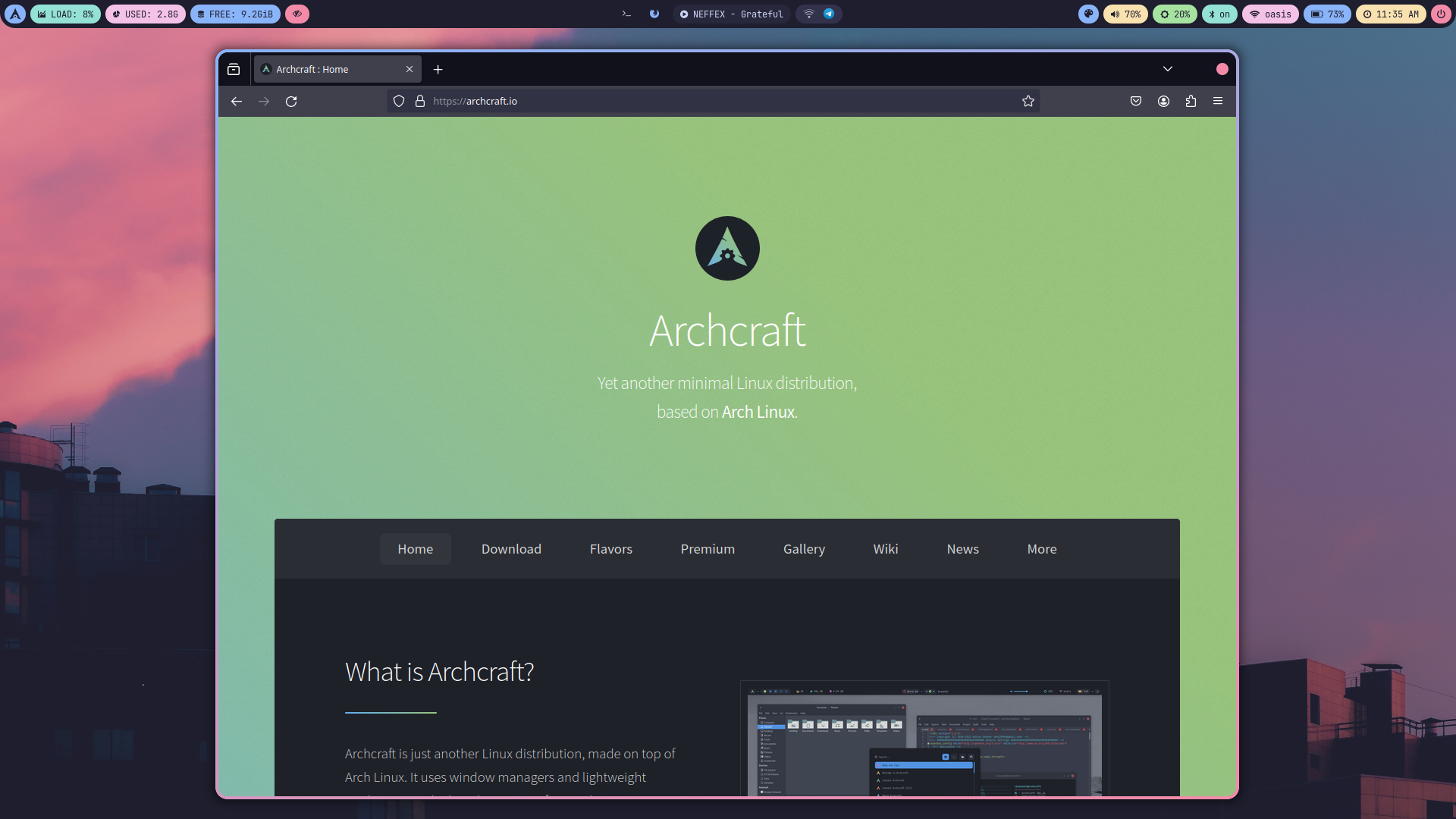 | 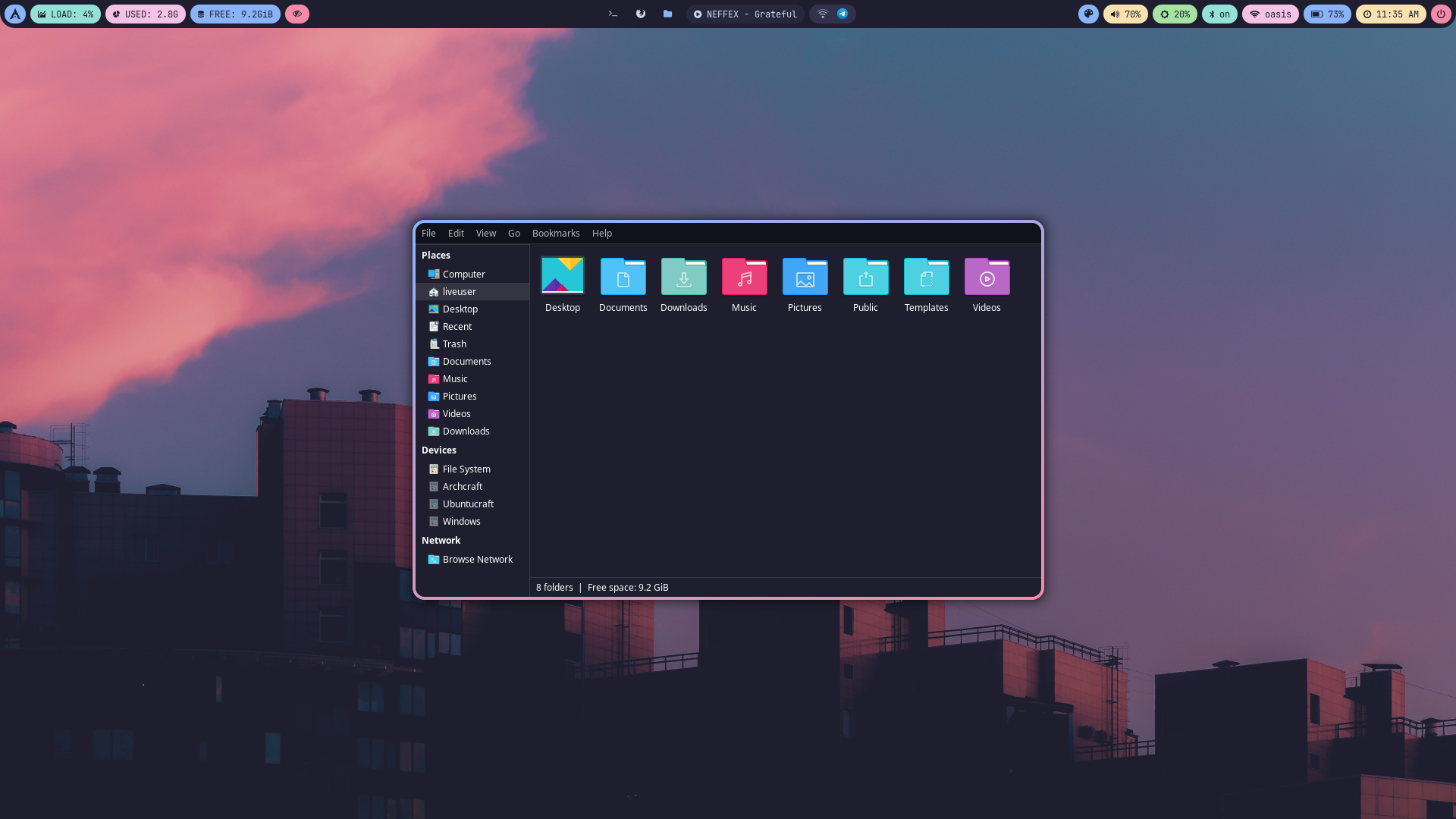 | 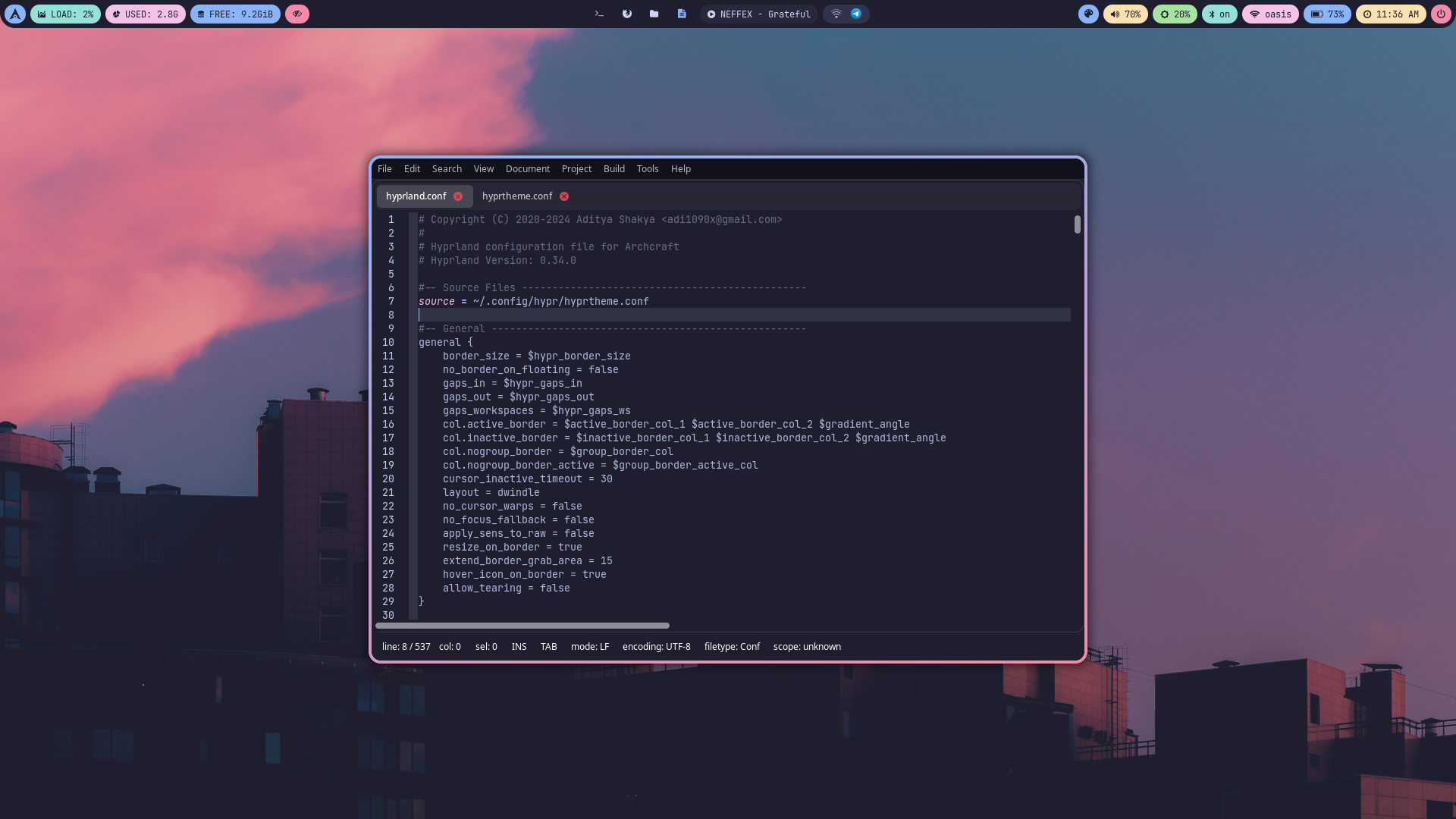 | 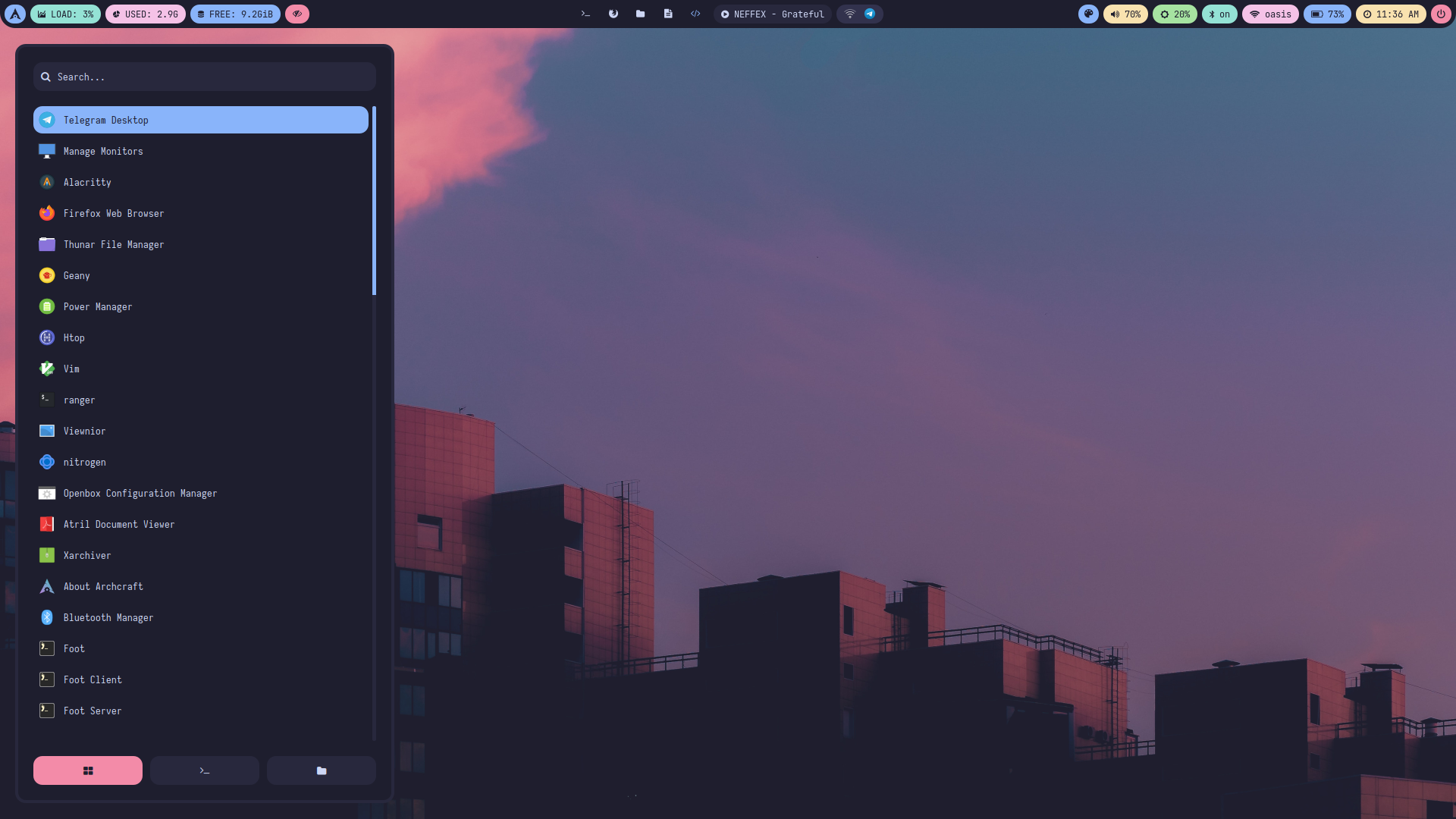 |
| Desktop 6 | Desktop 7 | Desktop 8 | Desktop 9 | Desktop 10 |
|---|---|---|---|---|
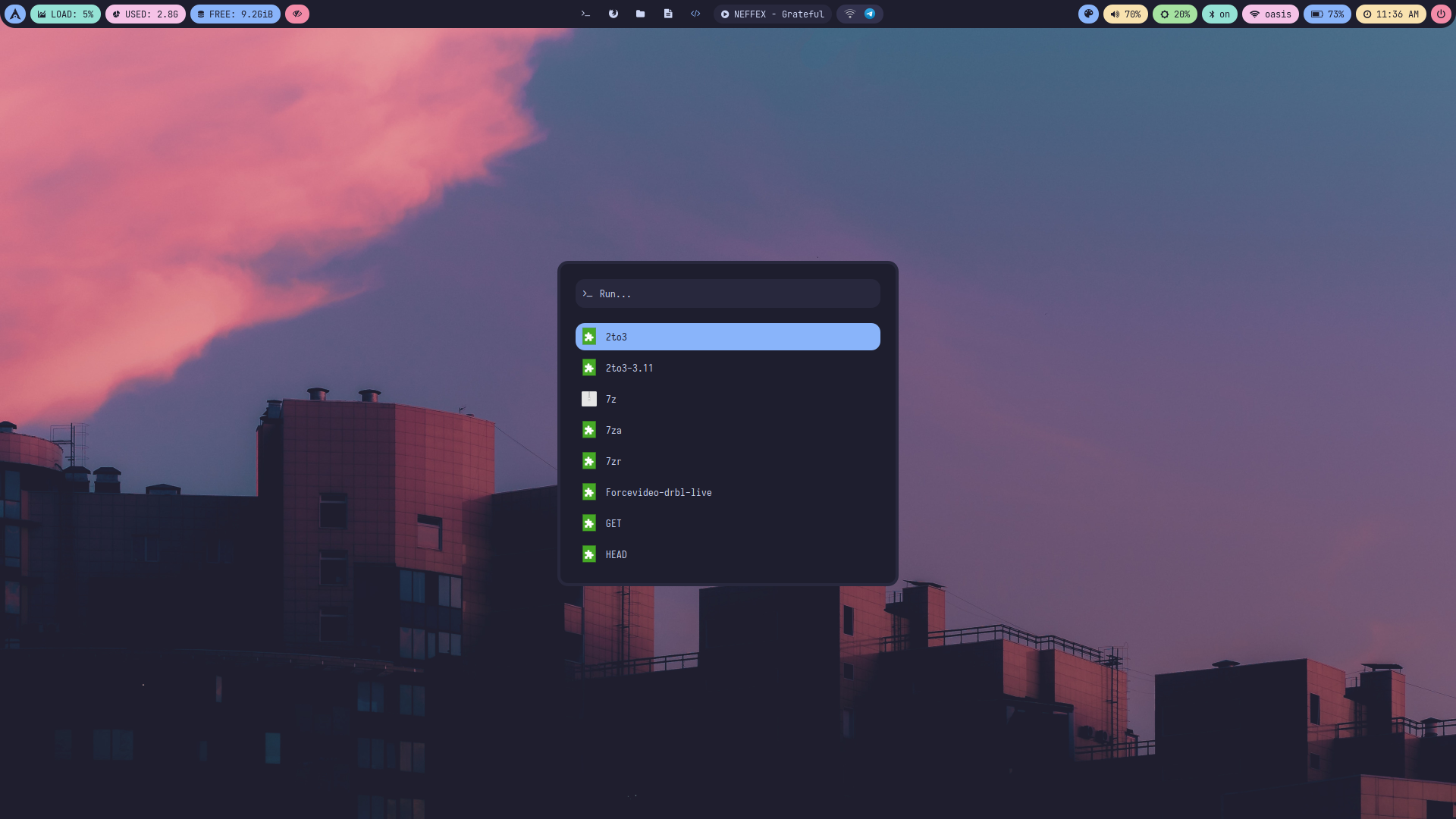 | 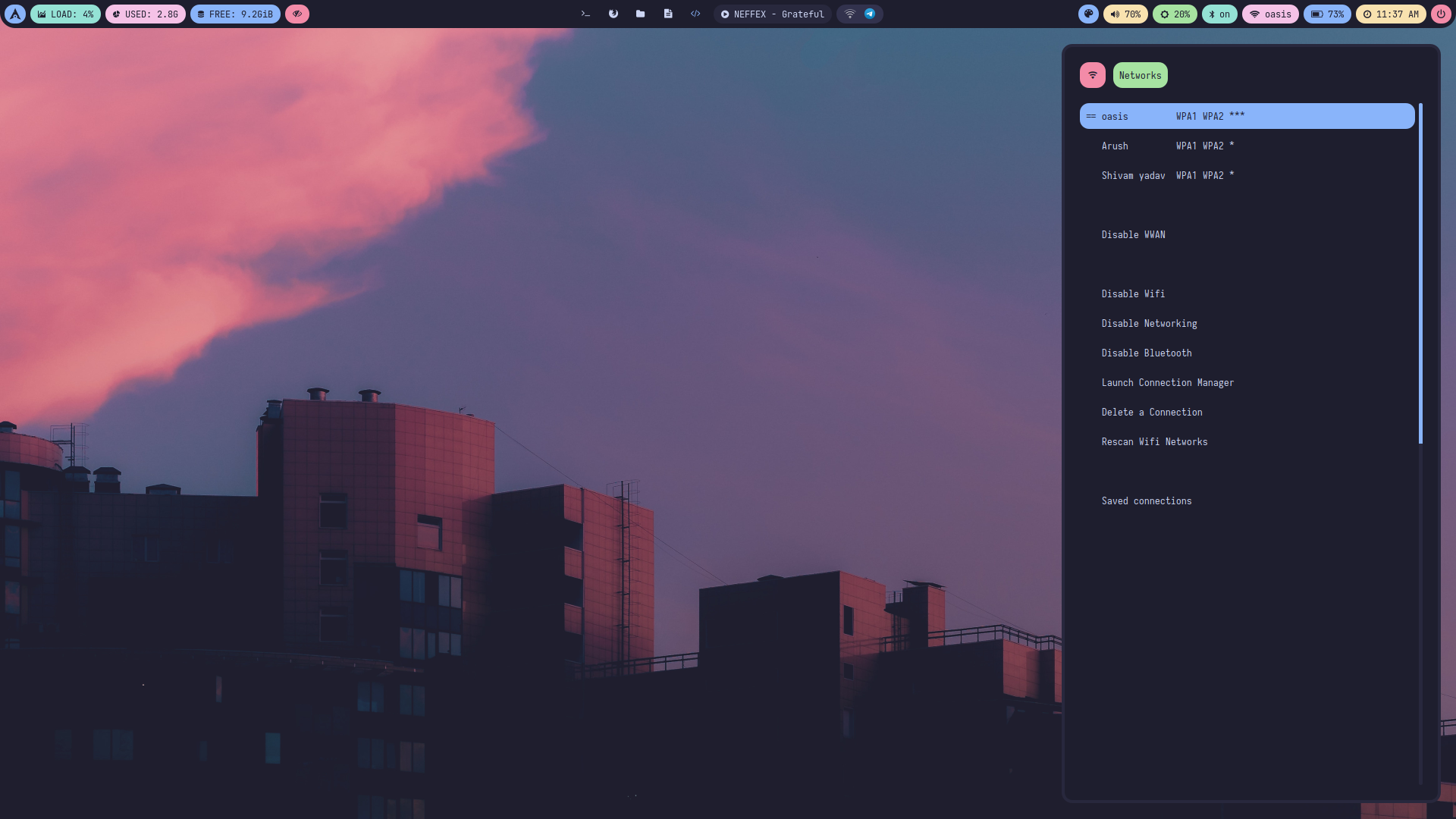 | 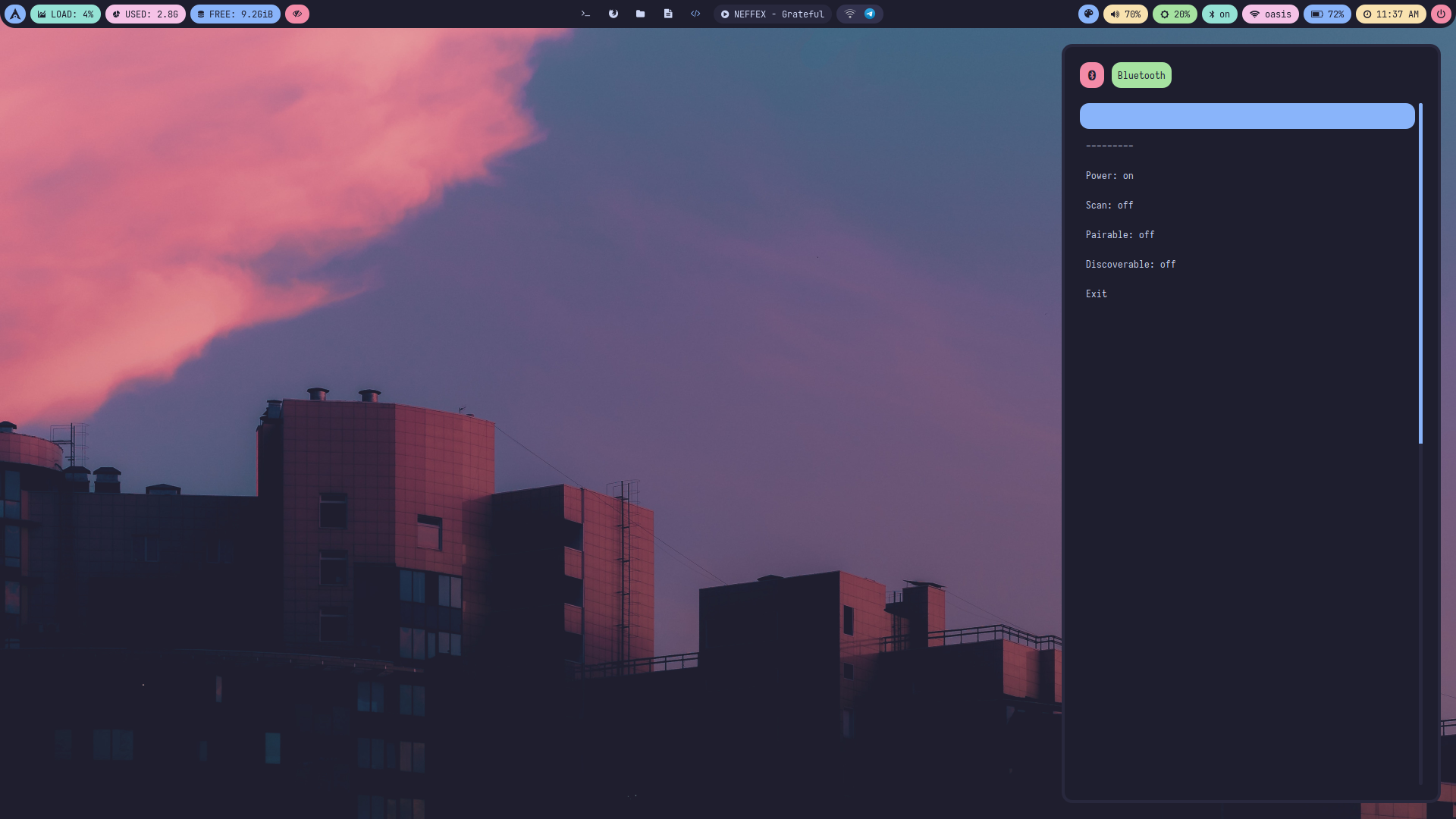 | 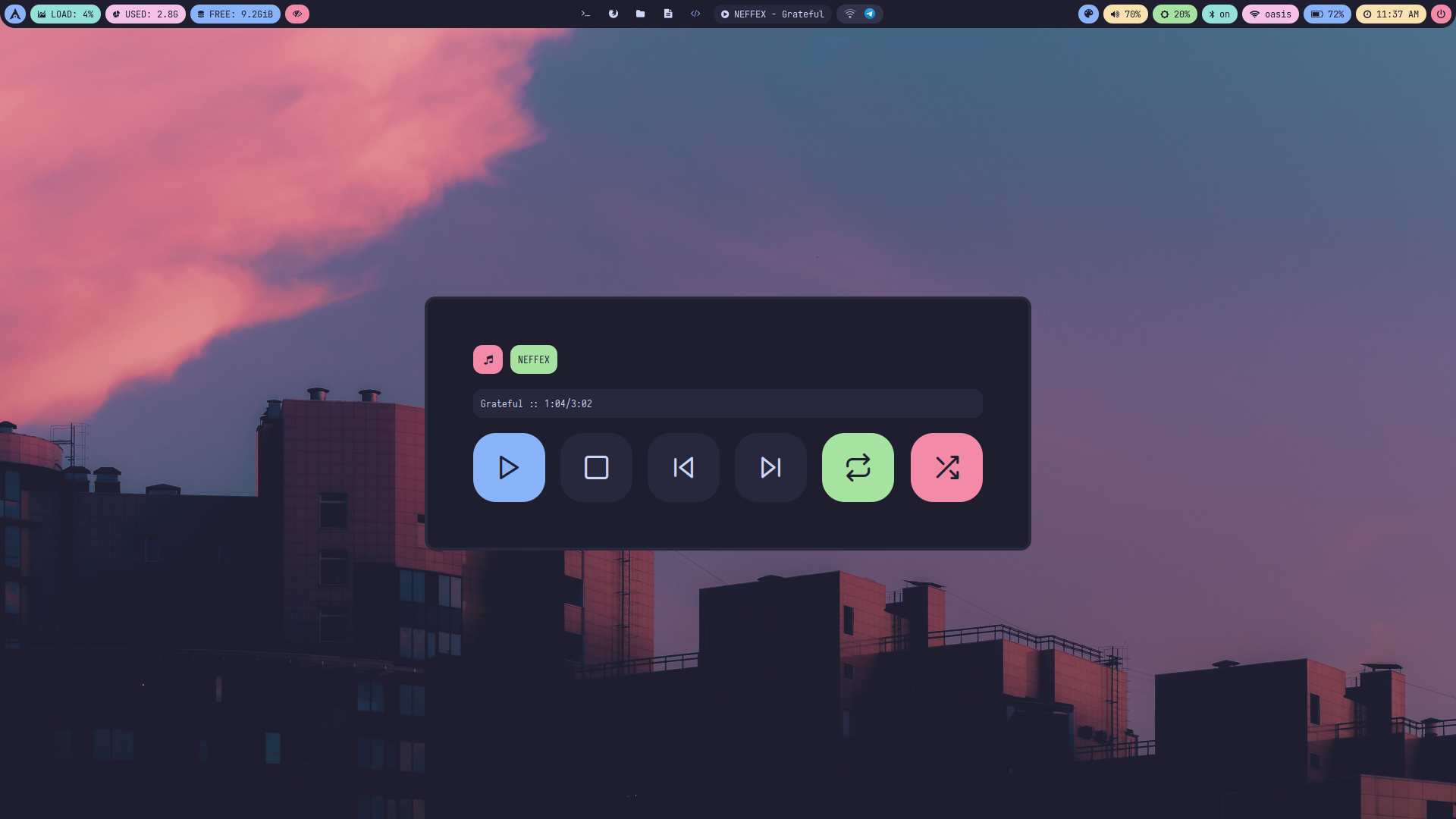 | 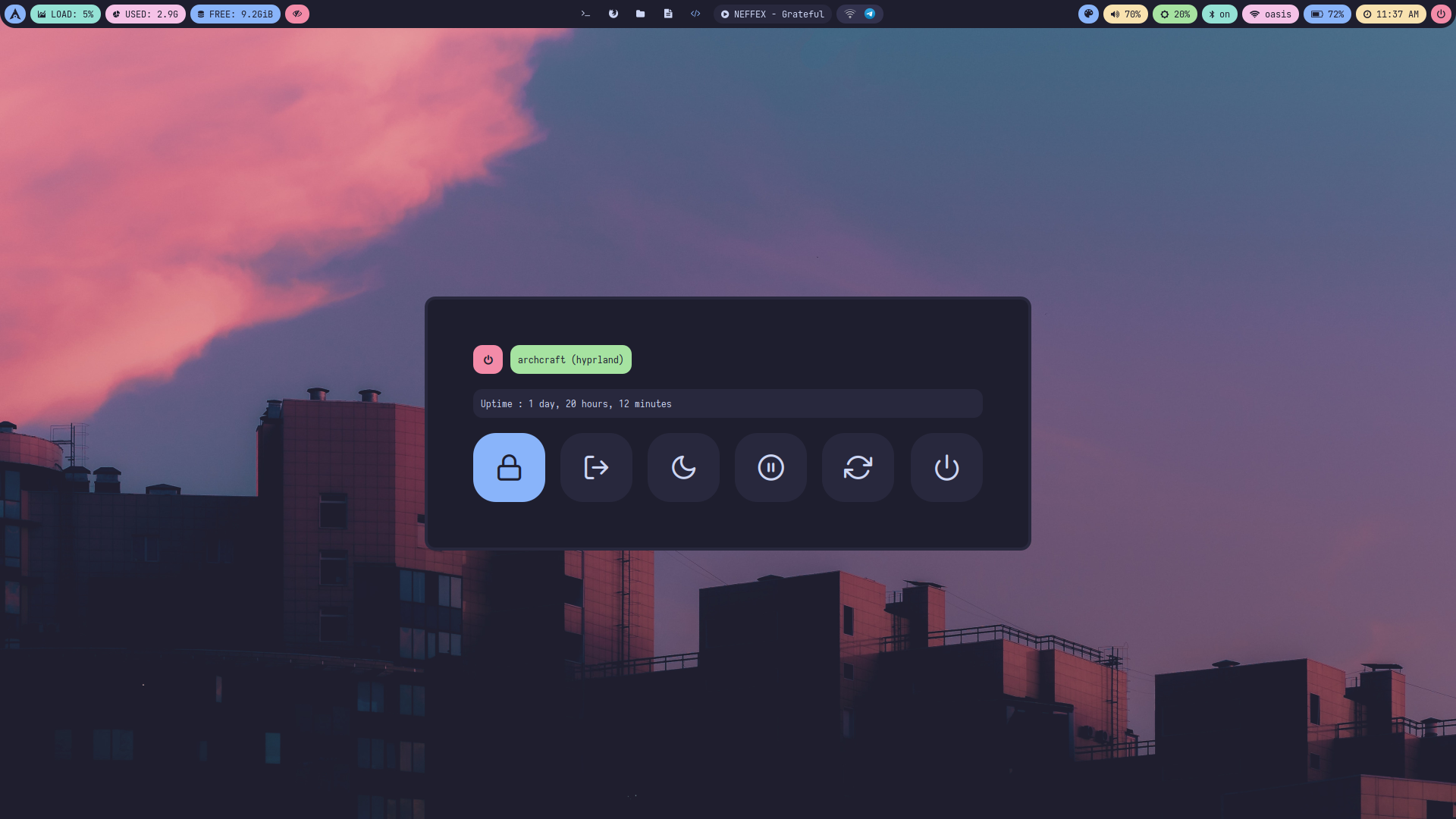 |
| Desktop 11 | Desktop 12 | Desktop 13 | Desktop 14 |
|---|---|---|---|
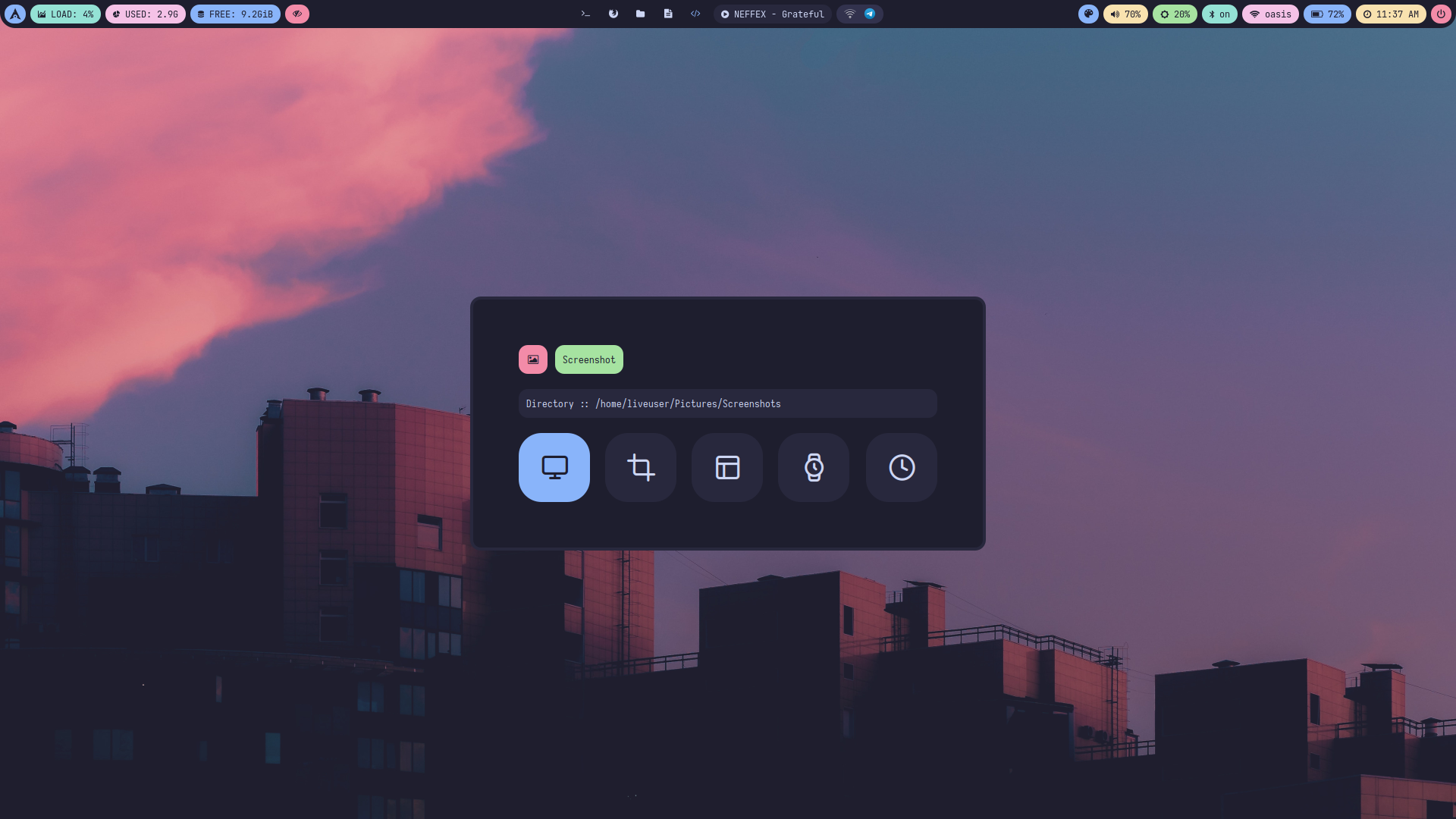 | 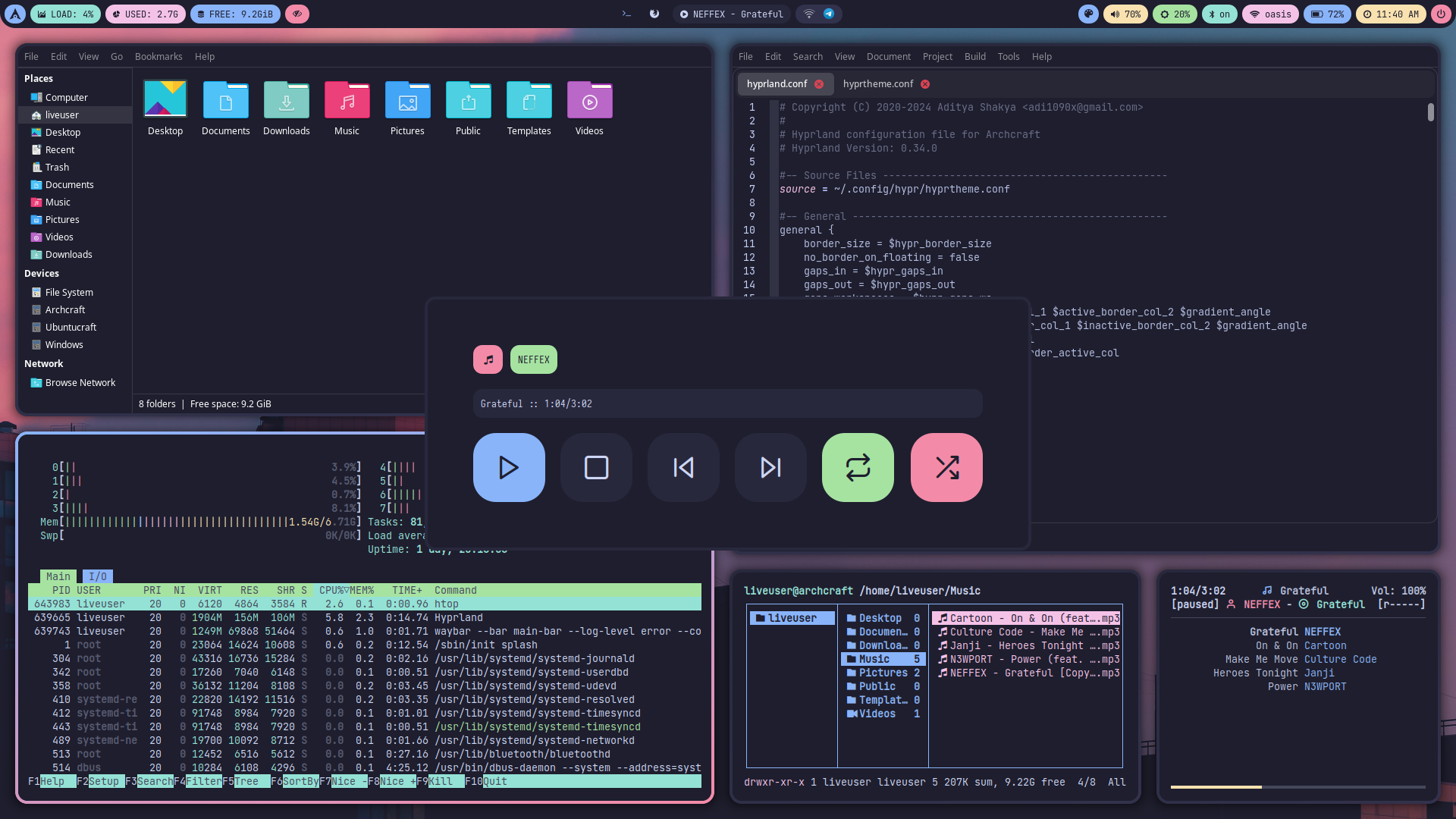 | 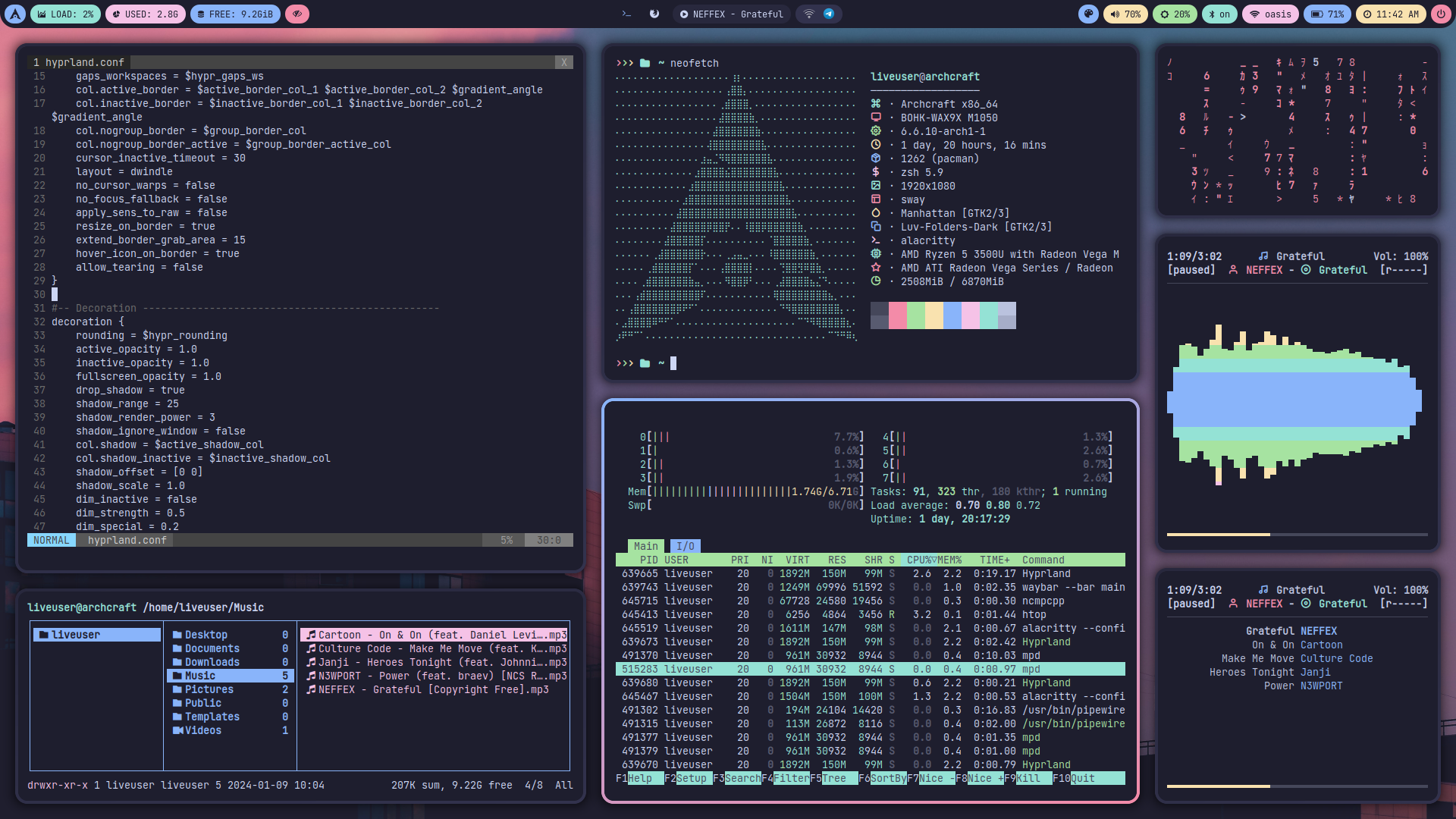 | 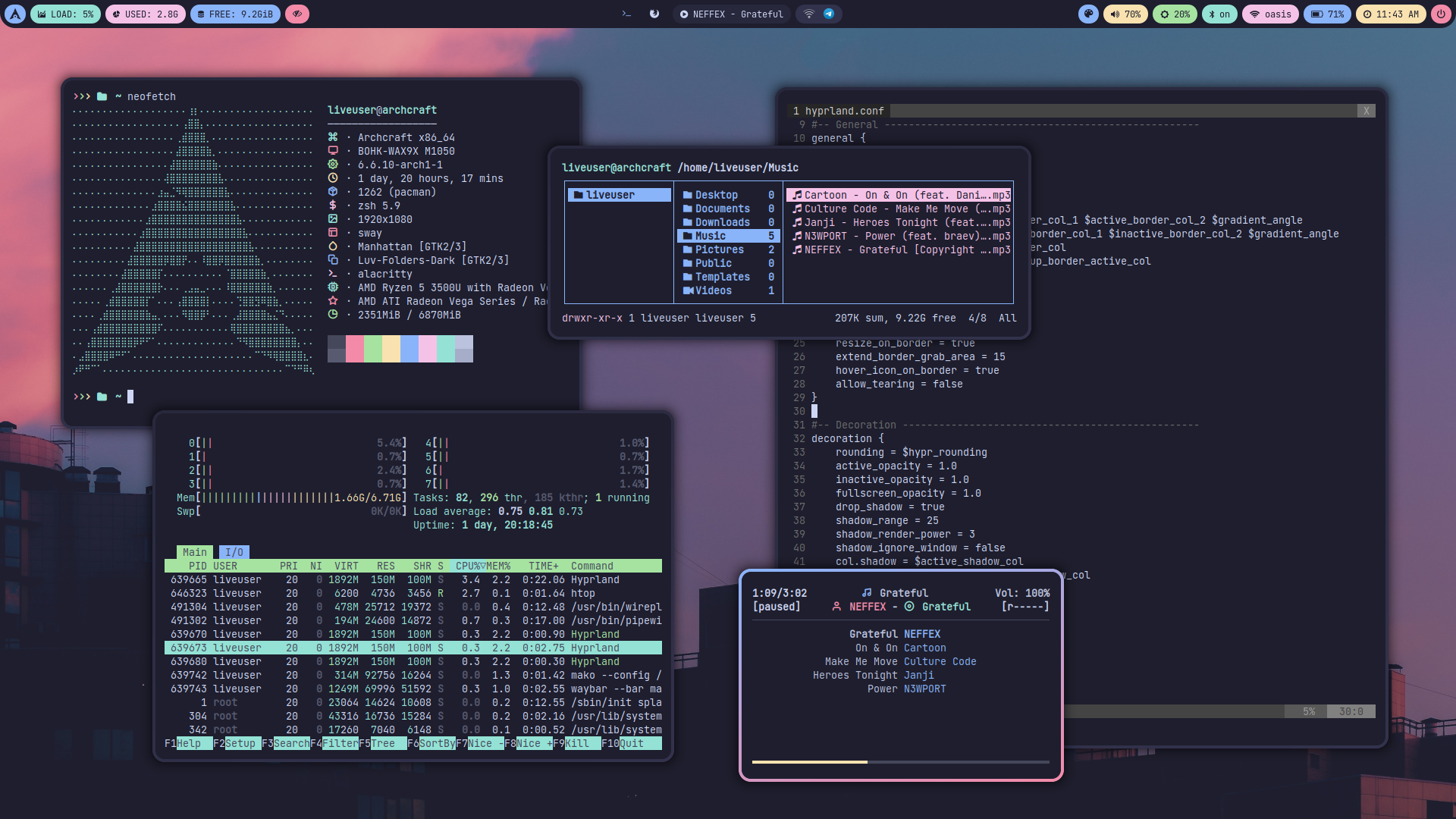 |
Themes
To Change the theme, Click on Color Palette icon on waybar. To apply a random theme, Left Click on the theme module and To restore the default theme, Right Click on the theme module.
To switch between Light/Dark mode, click on module with moon/sun icons.
- Dark
- Catppuccin
| Default Theme | Light Theme | Random Themes | Lockscreen |
|---|---|---|---|
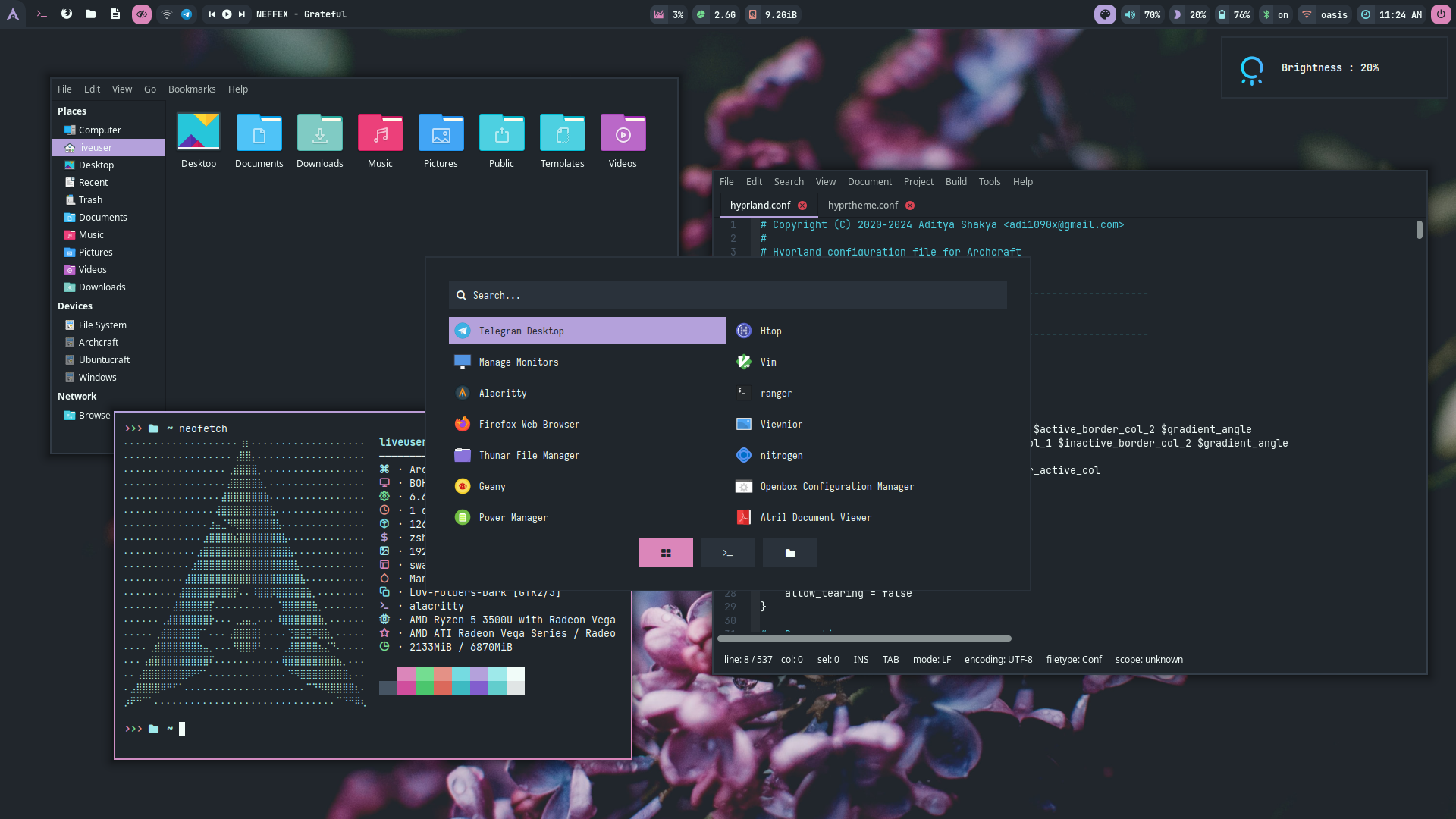 | 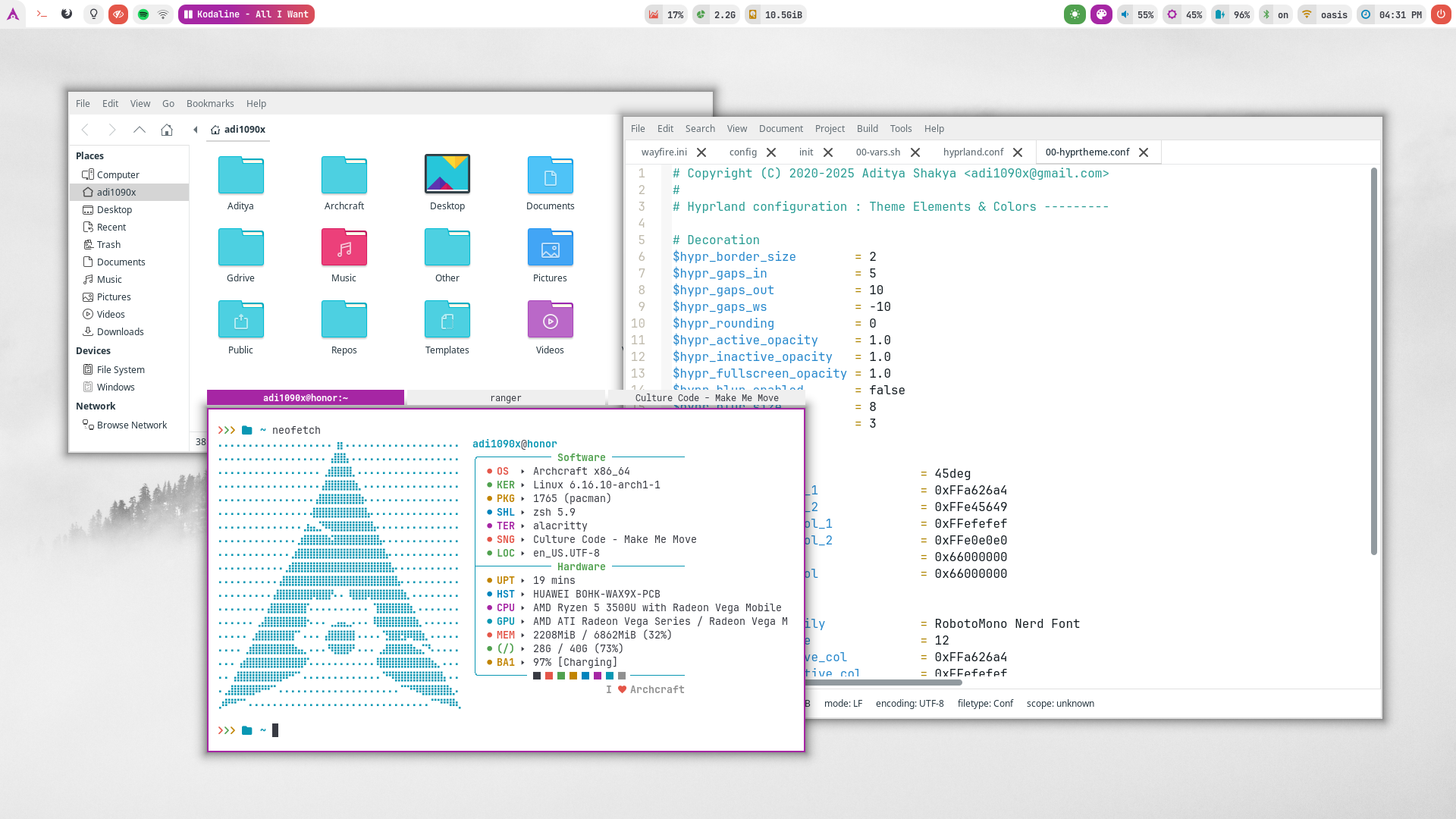 | 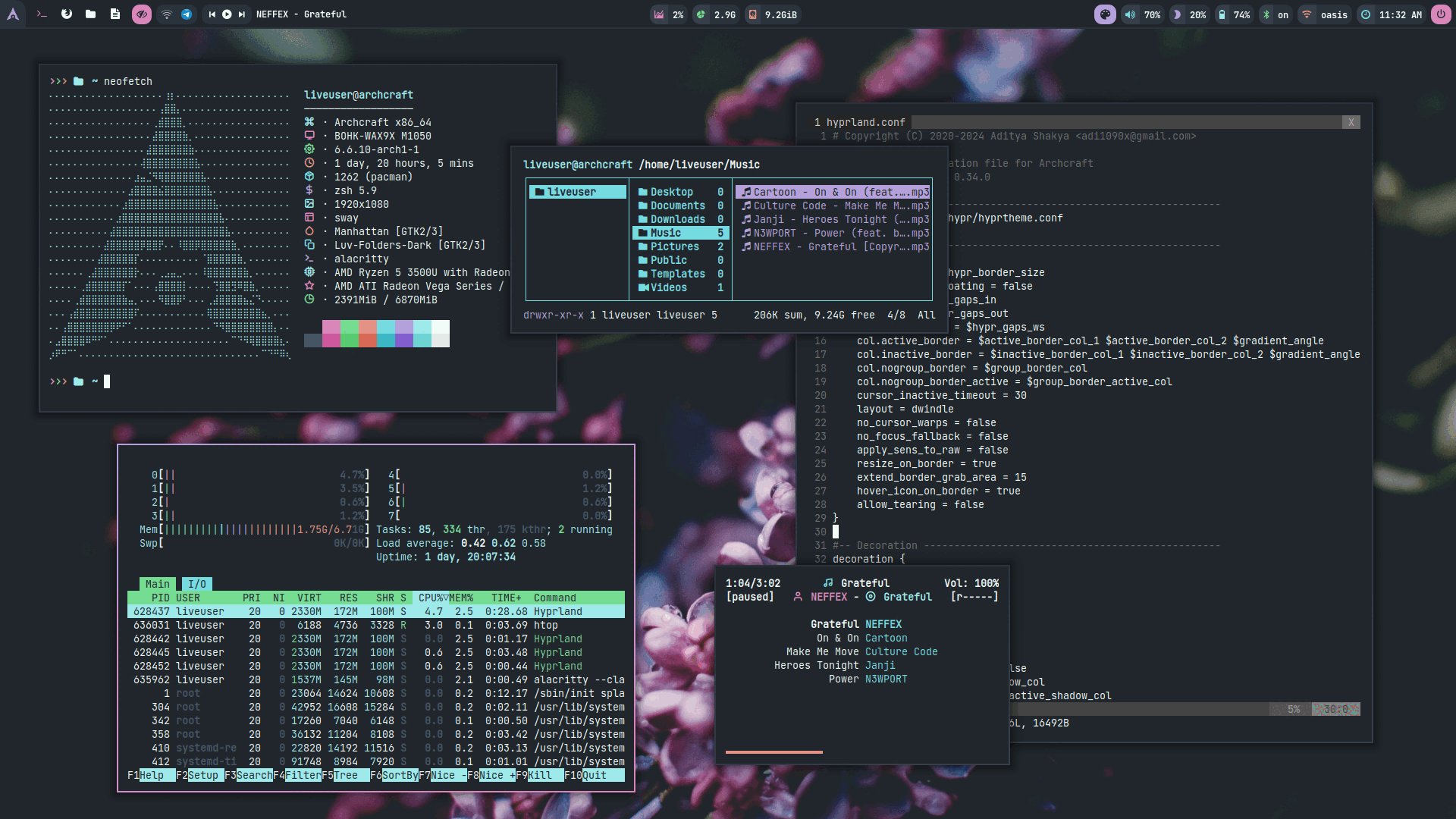 | 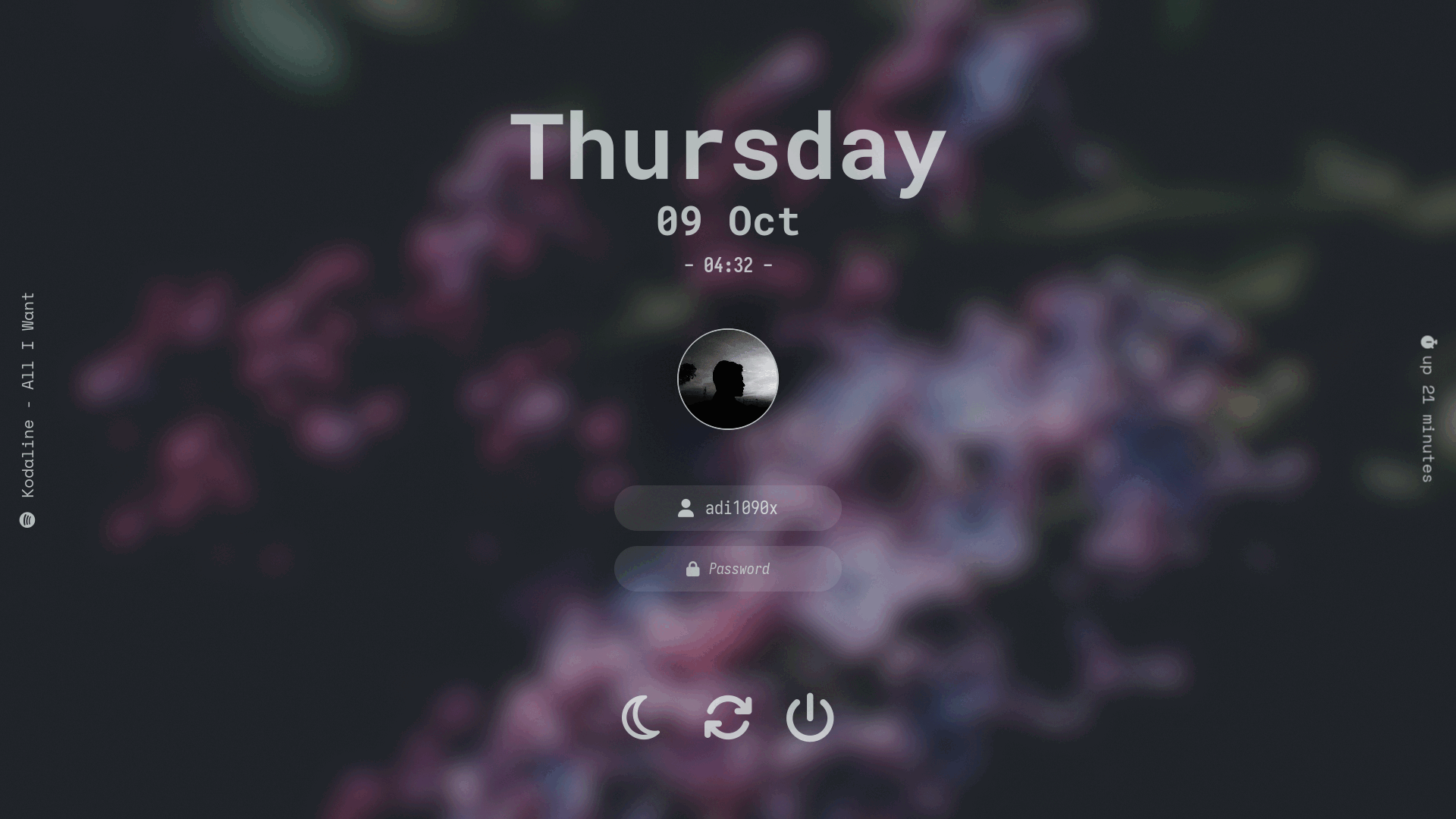 |
| Default Theme | Light Theme | Random Themes | Lockscreen |
|---|---|---|---|
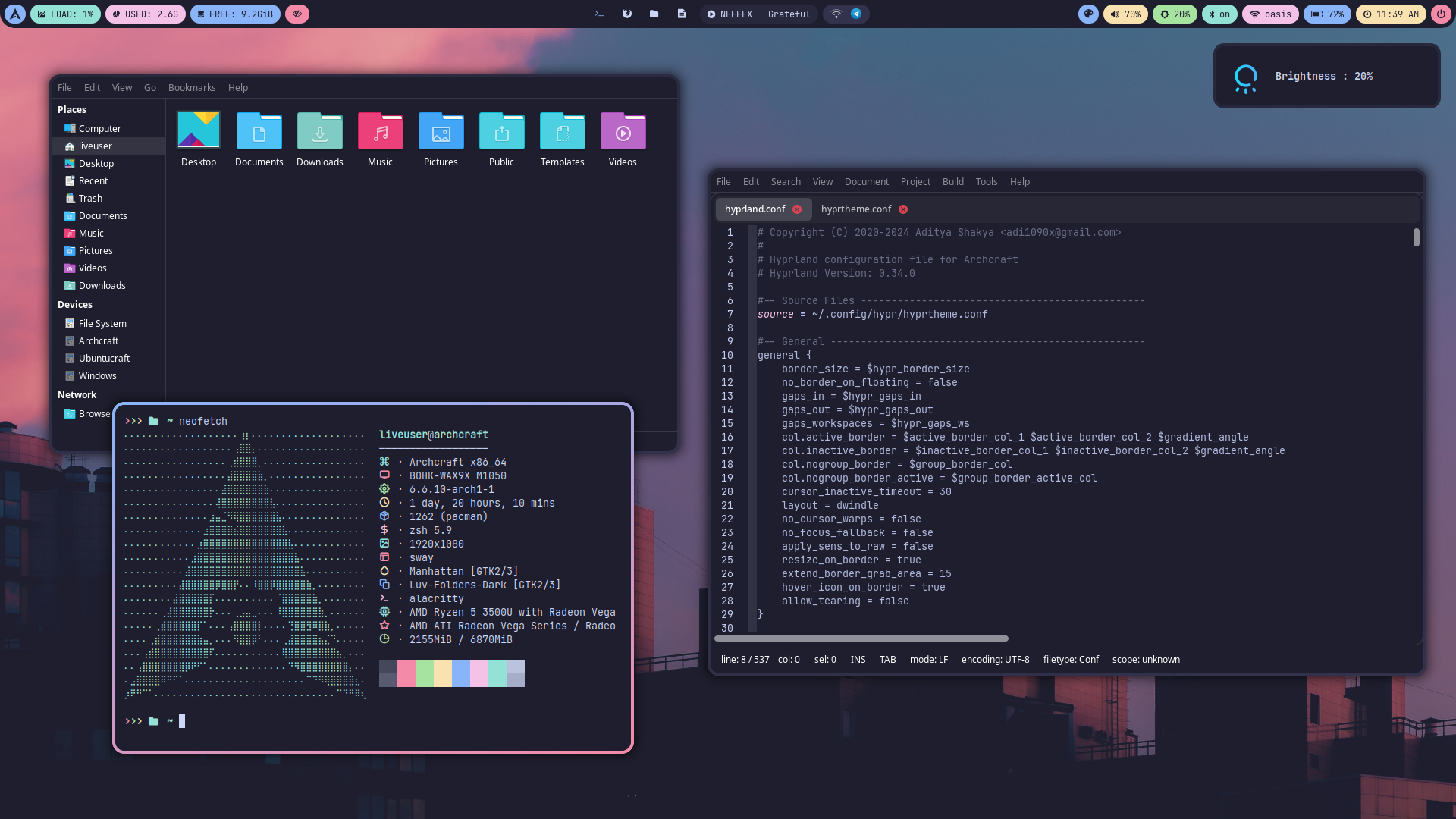 | 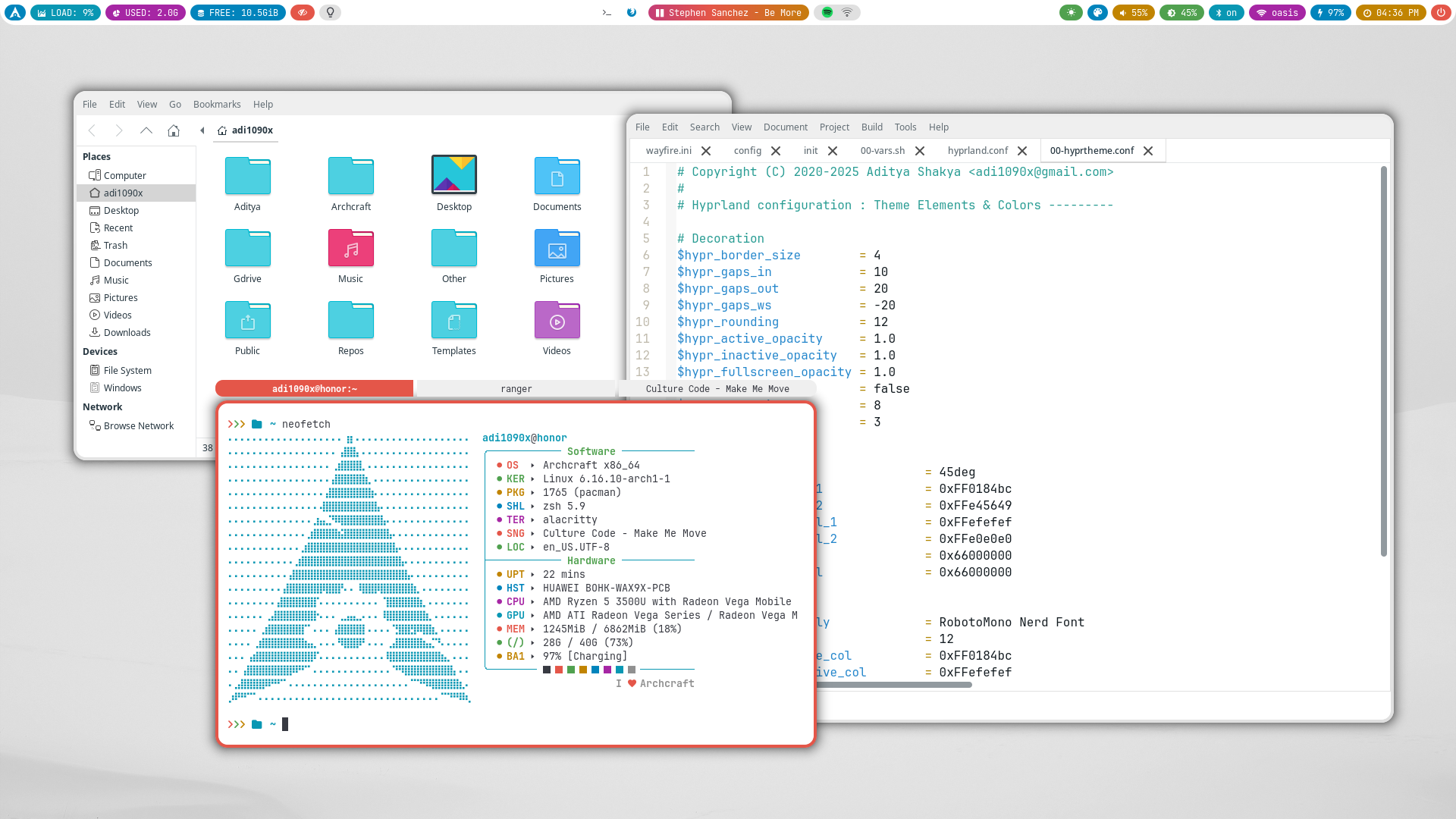 | 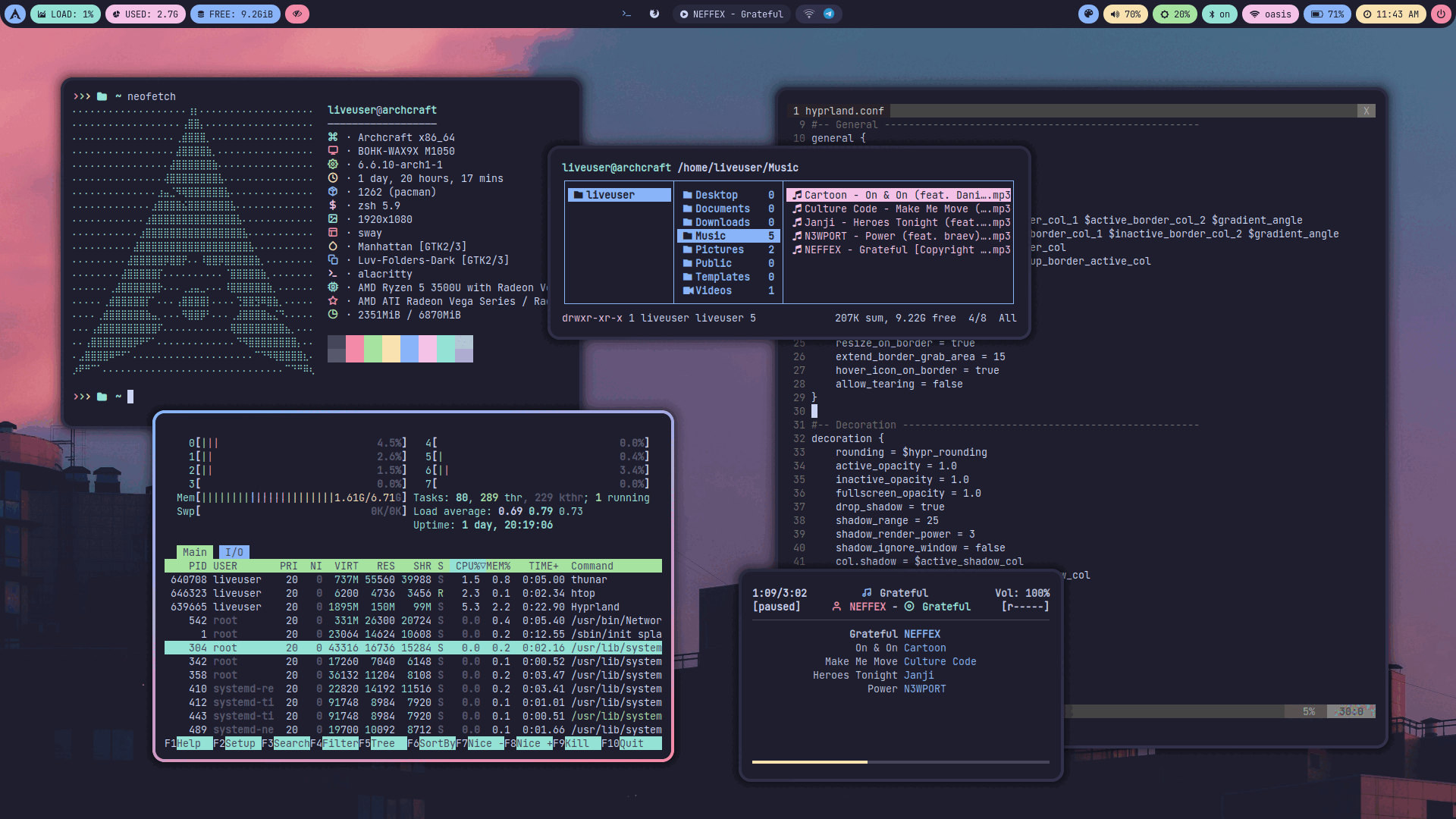 | 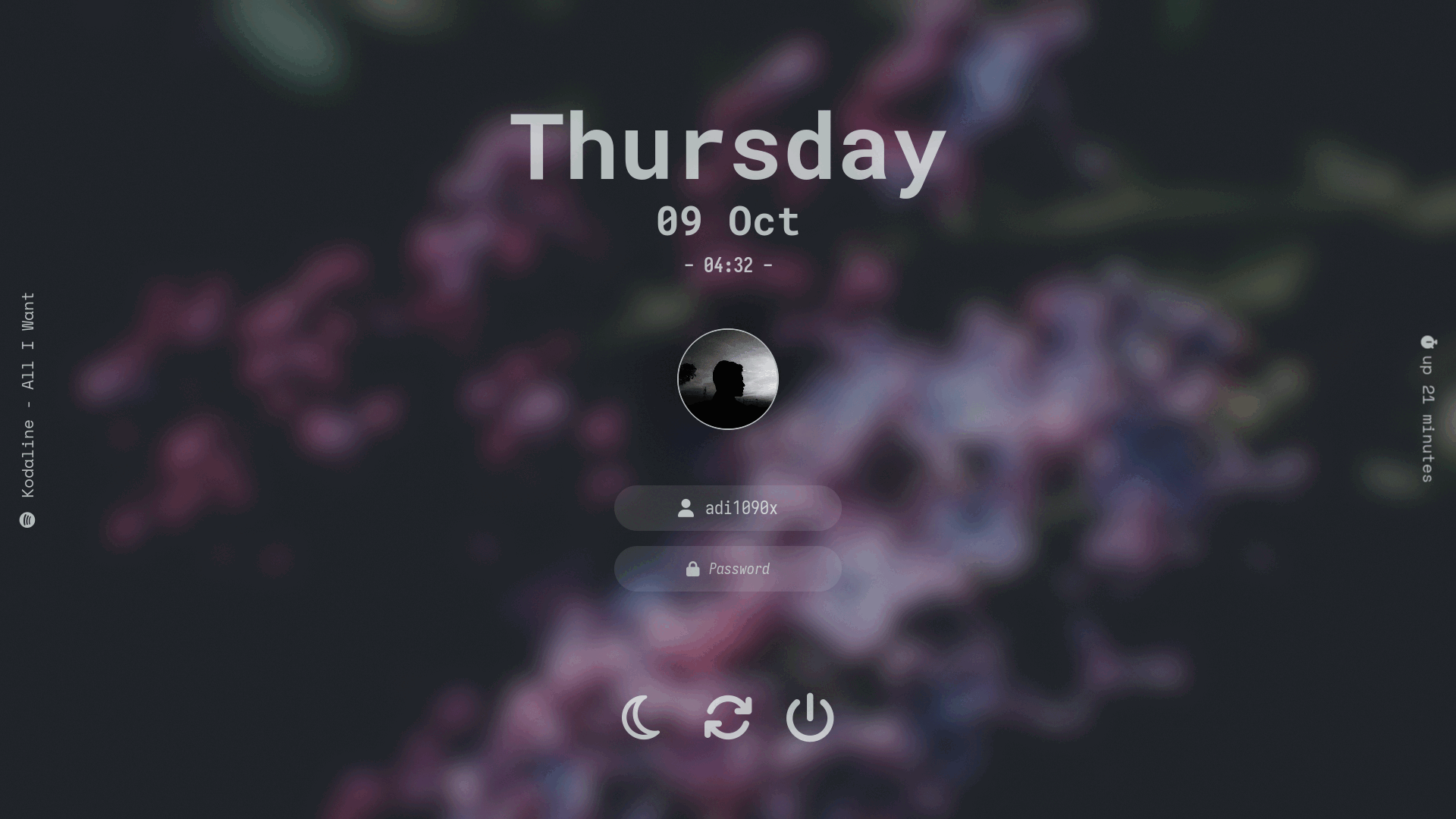 |
FAQs
How to update my config to new configs?
Download the updated package from ko-fi (for free) and just install it to update to new configs.
Steps to get updates (or re-download files):
- Login to you Ko-fi account
- Go to your
Ko-fi Payments History - Select the purchases you've made
- Click on
View Details - Then, Click on
View Contentto download the updated files.
Why my cursor is not visible?
When using certain graphics dhyprs (e.g. the VMSVGA graphics controller or the proprietary NVIDIA dhypr), the cursor is invisible. This can be fixed by using software cursors :
$ export WLR_NO_HARDWARE_CURSORS=1
How to change GTK theme, icons and cursor?
To change GTK theme, icons and cursor in Hyprland session, Edit ~/.config/hypr/scripts/gtkthemes script and restart Hyprland to apply the changes.
THEME='Manhattan'
ICONS='Luv-Folders-Dark'
FONT='Noto Sans 9'
CURSOR='Qogirr'
How to manage multiple monitors and resolution in Hyprland?
If you use multiple monitors with Hyprland wayland compositor, you can manage them as follow:
- You can get the names of your outputs with
hyprctl monitors all - Edit
~/.config/hypr/config.d/20-monitor.conffile and use the information you get by the command above:
# Example : Laptop screen, mode: 1920x1080, scale: 1, gaps of 10 each side
monitor = eDP-1,1920x1080@60,0x0,1
monitor = eDP-1,addreserved,10,10,10,10
monitor = eDP-1,transform,0
workspace = eDP-1,1
# Example : External monitor, mode: 1920x1080, position: right of laptop, scale: 1.5, gaps of 20 each side, rotated 90d
monitor = HDMI-A-1,1920x1080@60,1920x0,1.5
monitor = HDMI-A-1,addreserved,20,20,20,20
monitor = HDMI-A-1,transform,1
workspace = HDMI-A-1,2
# Monitor v2 : Alternative syntax
monitorv2 {
output = HDMI-A-2
mode = 1920x1080@60
position = 0x0
scale = 1
transform = 0
addreserved = 20,20,20,20
}
Why Alacritty is not working on my computer?
Since Alacritty is a OpenGL based terminal emulator, It may not work on some computer hardwares. You can make it work on such computers by following these methods :
- Open alacritty with LIBGL_ALWAYS_SOFTWARE=1 variable. Edit the keybindings/script launching alacritty and replace
alacrittywithLIBGL_ALWAYS_SOFTWARE=1 alacritty - Edit /usr/share/applications/Alacritty.desktop desktop file and replace
Exec=alacrittywithExec=env LIBGL_ALWAYS_SOFTWARE=1 alacritty