EvilWM
EvilWM is a minimalist window manager for the X Window system. It is minimalist in that it omits unnecessary stuff like window decorations and icons. But it is very usable in that it provides good keyboard control with repositioning and maximize toggles, solid window drags, snap-to-border support, and virtual desktops.
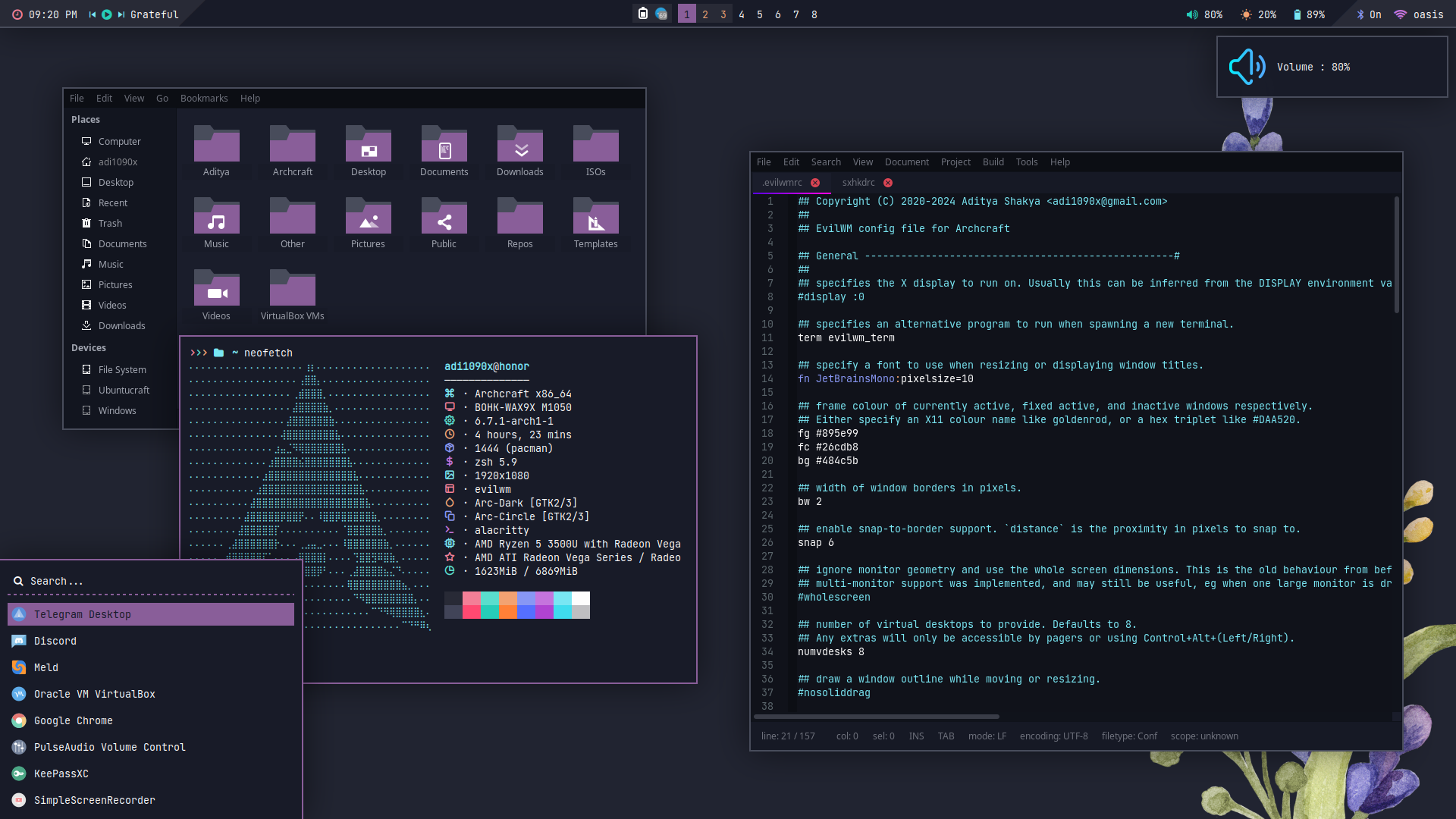
Installation
Once you finish installing Archcraft, EvilWM can be installed on the top of it. It's pre-configured and ready to go. Open a terminal and run the following command to install EvilWM :
$ sudo pacman -Sy archcraft-evilwm
Configuration
EvilWM is pre-configured in Archcraft. In this section, We'll see how the EvilWM window manager is configured, what tools and utilities are used to make it look and work like a complete desktop environment.
Config Structure
The configuration structure of EvilWM in Archcraft looks something like this:
/usr/bin/run-evilwm : Autostart programs
~/.evilwmrc : main evilwm config file
~/.evilwm : evilwm config directory
├── alacritty : terminal config
├── scripts : scripts used for evilwm
├── theme : desktop theme (polybar, rofi configs)
├── dunstrc : dunst config for notifications
├── picom.conf : compositor config
├── sxhkdrc : keybindings config
└── xsettingsd : gtk themes, icons and fonts config file
Terminal
Alacritty is the default terminal. In the EvilWM window manager, alacritty is launched with an alternative config file. If you need to change anything, make sure you modify the config files in ~/.evilwm/alacritty directory. These are the following config files you can modify to change the behaviour of your terminal:
~/.evilwm/alacritty/alacritty.toml : Main configuration file
~/.evilwm/alacritty/colors.toml : Colors configurations
~/.evilwm/alacritty/fonts.toml : Fonts configurations
If you need any help with alacritty config, run :
man 5 alacrittyin terminal.
Notification
Dunst is used as a notification daemon for notifications in EvilWM. In the EvilWM window manager, dunst is launched with an alternative config file, which is ~/.evilwm/dunstrc. So, If you need to modify anything, make sure you edit this file.
If you need any help with dunst config, run :
man 5 dunstin terminal.
Wallpaper
hsetroot sets the wallpaper in the EvilWM. If you want to change the wallpaper, Edit /usr/bin/run-evilwm script and add the path to your wallpaper :
# Restore wallpaper
hsetroot -cover '/path/to/your/wallpaper'
Statusbar
Polybar is used as the statusbar in Archcraft's EvilWM window manager.
The configurations for polybar can be found inside the theme directory directory of EvilWM ~/.evilwm/theme
If you want to modify the polybar settings, or perhaps want to add/remove modules, then you need to edit the following files :
~/.evilwm/theme/polybar/config.ini : Main config file
~/.evilwm/theme/polybar/colors.ini : Colors config file
~/.evilwm/theme/polybar/modules.ini : Modules config file
If you need any help with polybar config, visit : polybar wiki
Launchers and Applets
Rofi is used for application launchers, command runner and various applets. To modify the rofi config, edit ~/.config/rofi/config.rasi file.
If you need any help with rofi config, run :
man rofiin terminal.
The scripts for rofi that are used in EvilWM can be found it ~/.evilwm/scripts directory. These are the following scripts that uses rofi to provide the launchers and applets in EvilWM :
rofi_askpass : rofi based sudo frontend to get root password
rofi_asroot : applet to open apps as root
rofi_bluetooth : bluetooth applet to quickly connect to BT devices
rofi_launcher : an application launcher, cmd runner, file manager and task manager
rofi_music : music applet, that controls MPD with mpc
rofi_powermenu : power menu, with confirmation dialog
rofi_runner : quickly lets you run a command
rofi_screenshot : screenshot applet that works with maim
If you want to modify any applet or perhaps want to extend the functionality of the applet, just edit these scripts above.
The configuration of each script can be found inside the theme directory of EvilWM ~/.evilwm/theme
Let's say you want to modify the looks of launcher, then you need to edit the ~/.evilwm/theme/rofi/launcher.rasi file. Same goes for every other applet, Edit the respective file in the same directory.
If you need any help with rofi theming, run :
man rofi-themein terminal.
To change the colors and fonts of the launchers and applets, Edit the ~/.evilwm/theme/rofi/shared/colors.rasi and ~/.evilwm/theme/rofi/shared/fonts.rasi files.
Compositor
Picom is used for compositing. It's a lightweight compositor with shadowing, advanced blurring and fading. In EvilWM, picom is launched with an alternative config file, which is ~/.evilwm/picom.conf.
If you need to change anything related to picom, Edit this picom config file.
If you need any help with picom config, check the picom's default config file in
/etc/xdg/picom.conf
If you're having screen-tearing issues, using glx backend can solve this issue.
If you're facing lagging, hangs and freezes, try switching between xrender and glx backend.
Window Manager
The configuration of EvilWM is available in your home directory. To configure EvilWM window manager, these are the files that are used :
~/.evilwmrc : main configuration file responsible for determining the behaviour and settings of the overall session. Edit this file to configure evilwm specific keybindings and evilwm appearance.
~/.evilwm/sxhkdrc : keyboard shortcuts, Edit this file to add/remove other keybindings.
If you need any help with evilwm configuration, run :
man evilwmin terminal.
If you need any help with sxhkd configuration, run :man sxhkdin terminal.
Keybindings
Here's a list of some important keybinds you need to know for operating EvilWM easily. If you want to view, modify or add new keybinds, Edit ~/.evilwmrc and ~/.evilwm/sxhkdrc files.
Applications
| Keys | Action |
|---|---|
| super + Return | Open terminal (alacritty) |
| super + shift + Return | Open fullscreen terminal |
| super + F | Open file manager (thunar) |
| super + E | Open text editor (geany) |
| super + W | Open web browser (firefox) |
Menu and Applets
| Keys | Action |
|---|---|
| super | Open application launcher |
| alt + F1 | Open application launcher |
| alt + F2 | Open command runner |
| super + N | Open network manager applet |
| super + B | Open bluetooth applet |
| super + M | Open music applet |
| super + X | Open powermenu applet |
| super + S | Open screenshots applet |
| super + R | Open apps as root applet |
Hardware Keys
| Keys | Action |
|---|---|
| Take screenshot | |
| alt + Print | Take screenshot in 5 seconds delay |
| shift + Print | Take screenshot in 10 seconds delay |
| ctrl + Print | Take screenshot of currently focused window |
| super + Print | Take screenshot of selected area |
| XF86AudioRaiseVolume | Increase volume |
| XF86AudioLowerVolume | Decrease volume |
| XF86AudioMute | Toggle mute speakers |
| XF86AudioMicMute | Toggle mute microphone |
| XF86Audio + Next/Prev/Play/Stop | Media controls (MPD) |
| XF86MonBrightnessUp | Increase display brightness |
| XF86MonBrightnessDown | Decrease display brightness |
Virtual Desktops
| Keys | Action |
|---|---|
| super + 1..8 | Switch to respective virtual desktop |
| ctrl + alt + Left/Right | Switch to previous/next virtual desktop |
| ctrl + alt + B | Switch to the previously visible virtual desktop |
Window Manager
| Keys | Action |
|---|---|
| super + C | Delete a window |
| super + Q | Kill a window |
| super + D | Toggle dock |
| super + Space | Toggle visibility on all virtual desktops |
| super + I | Shows extra information about the current window |
| super + alt + L | Lower the current window |
| super + alt + R | Raises the current window |
| super + Tab | Cycle to the next window |
| super + Left/Right/Up/Down | Moves a window in the direction |
| super + H | Moves window to top-left edge of the monitor |
| super + K | Moves window to top-right edge of the monitor |
| super + J | Moves window to bottom-left edge of the monitor |
| super + L | Moves window to bottom-right edge of the monitor |
| super + ctrl + Left/Right/Up/Down | Resize a window in the direction |
| super + shift + V | Vertically maximize current window |
| super + shift + H | Horizontally maximize current window |
| super + shift + B | Maximize current window vertically and horizontally |
| super + ctrl + Q | Quit EvilWM |
Misc Keys
| Keys | Action |
|---|---|
| ctrl + alt + V | Open vim in terminal |
| ctrl + alt + R | Open ranger in terminal |
| ctrl + alt + H | Open htop in terminal |
| ctrl + alt + M | Run ncmpcpp with album art |
| ctrl + alt + L | Trigger lockscreen |
| ctrl + alt + Delete | Run xkill |
| super + Escape | Reload sxhkd configuration file |
| super + P | Run colorpicker |
Screenshots
Here's few screenshots of EvilWM desktop. These'll give you an idea of the experience of EvilWM in Archcraft.
| Desktop 1 | Desktop 2 | Desktop 3 | Desktop 4 |
|---|---|---|---|
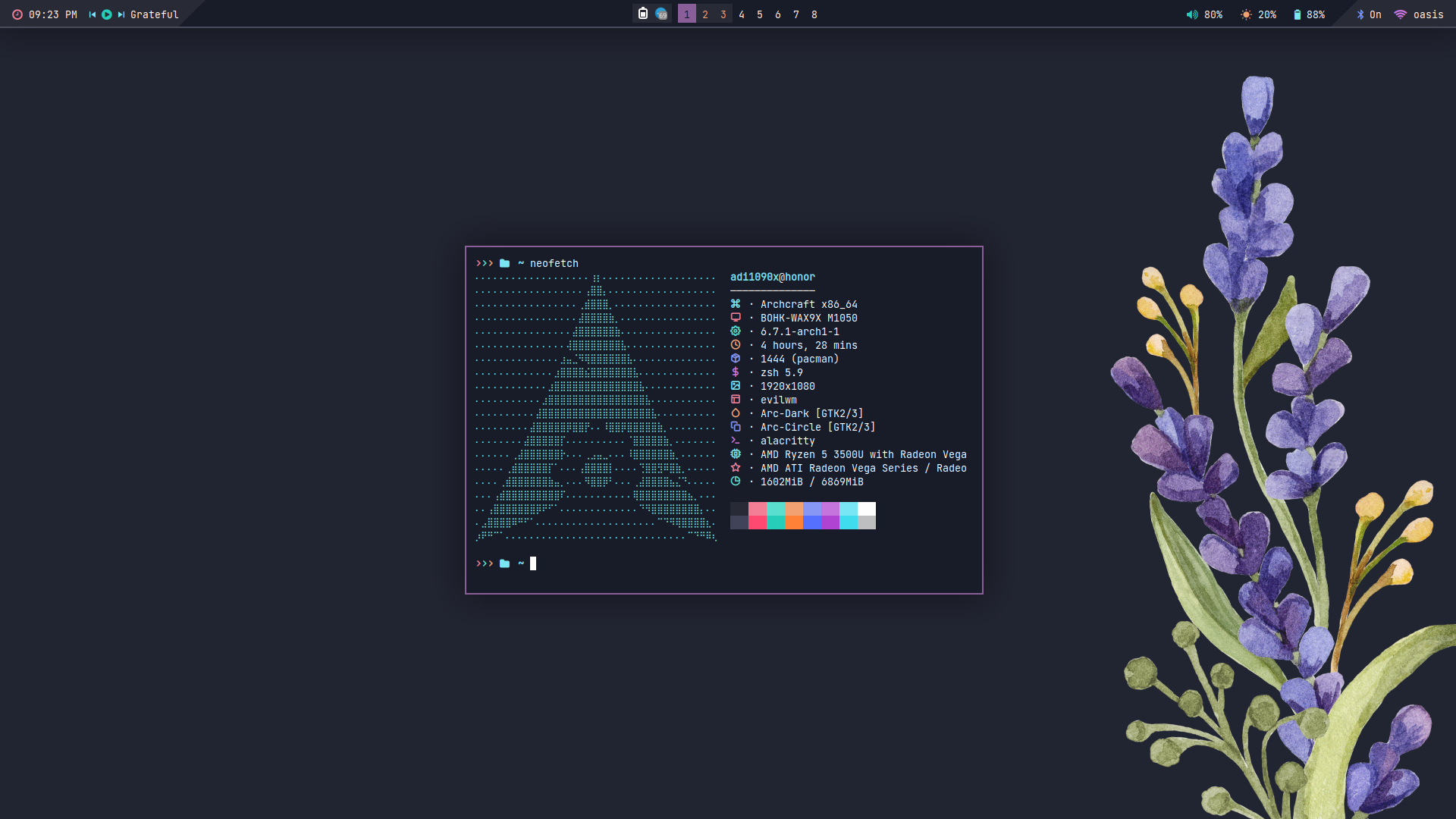 | 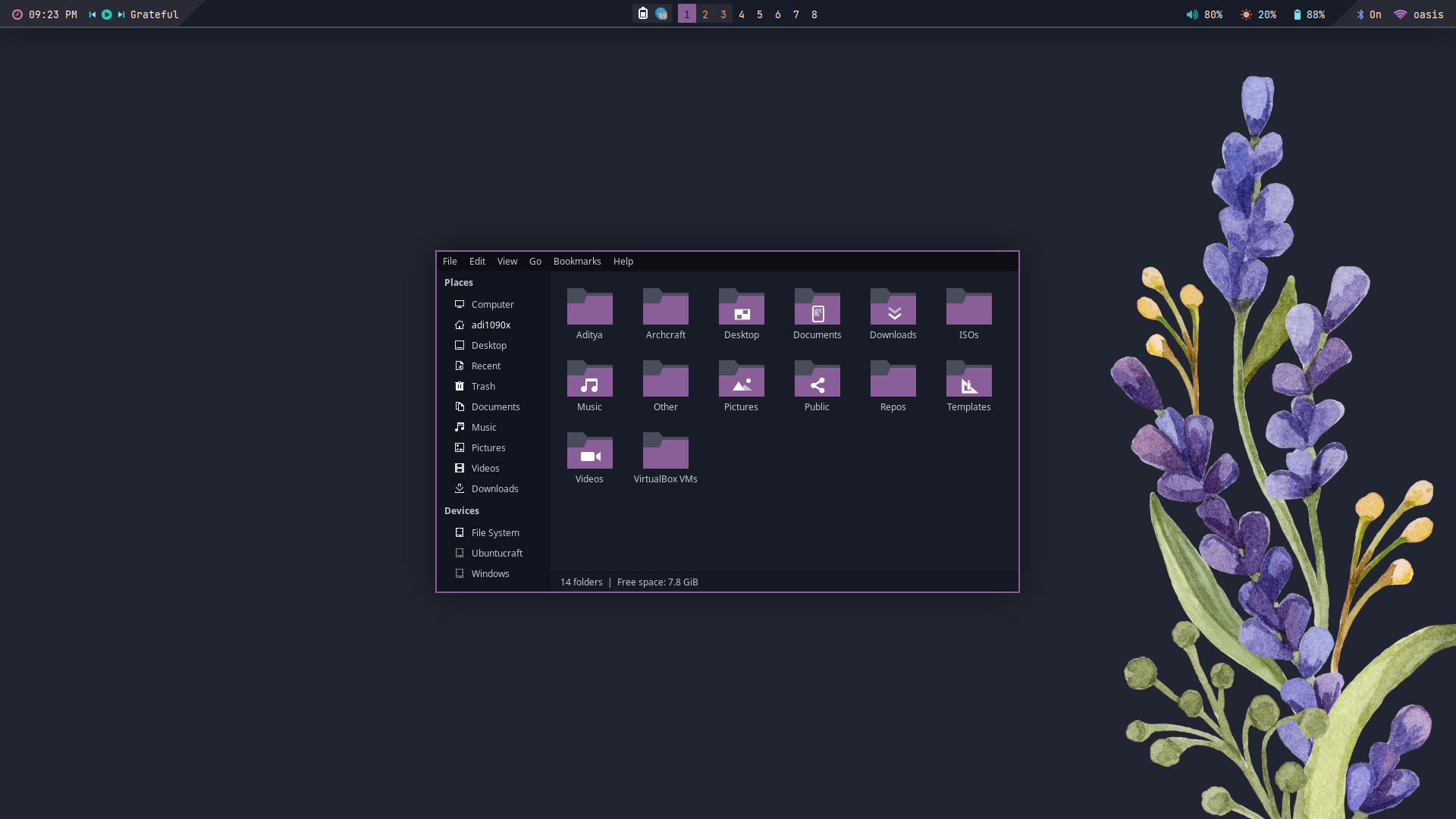 | 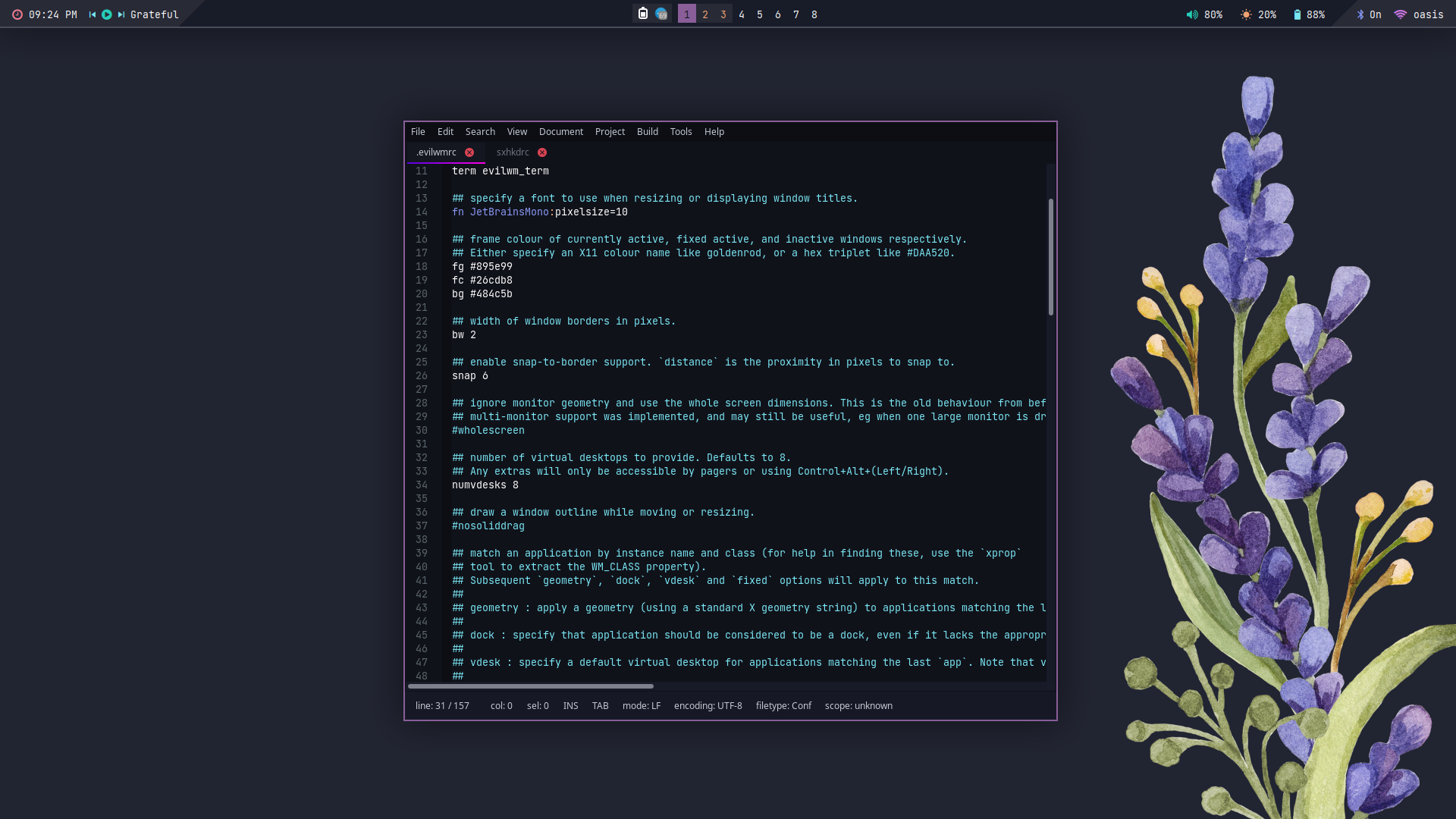 | 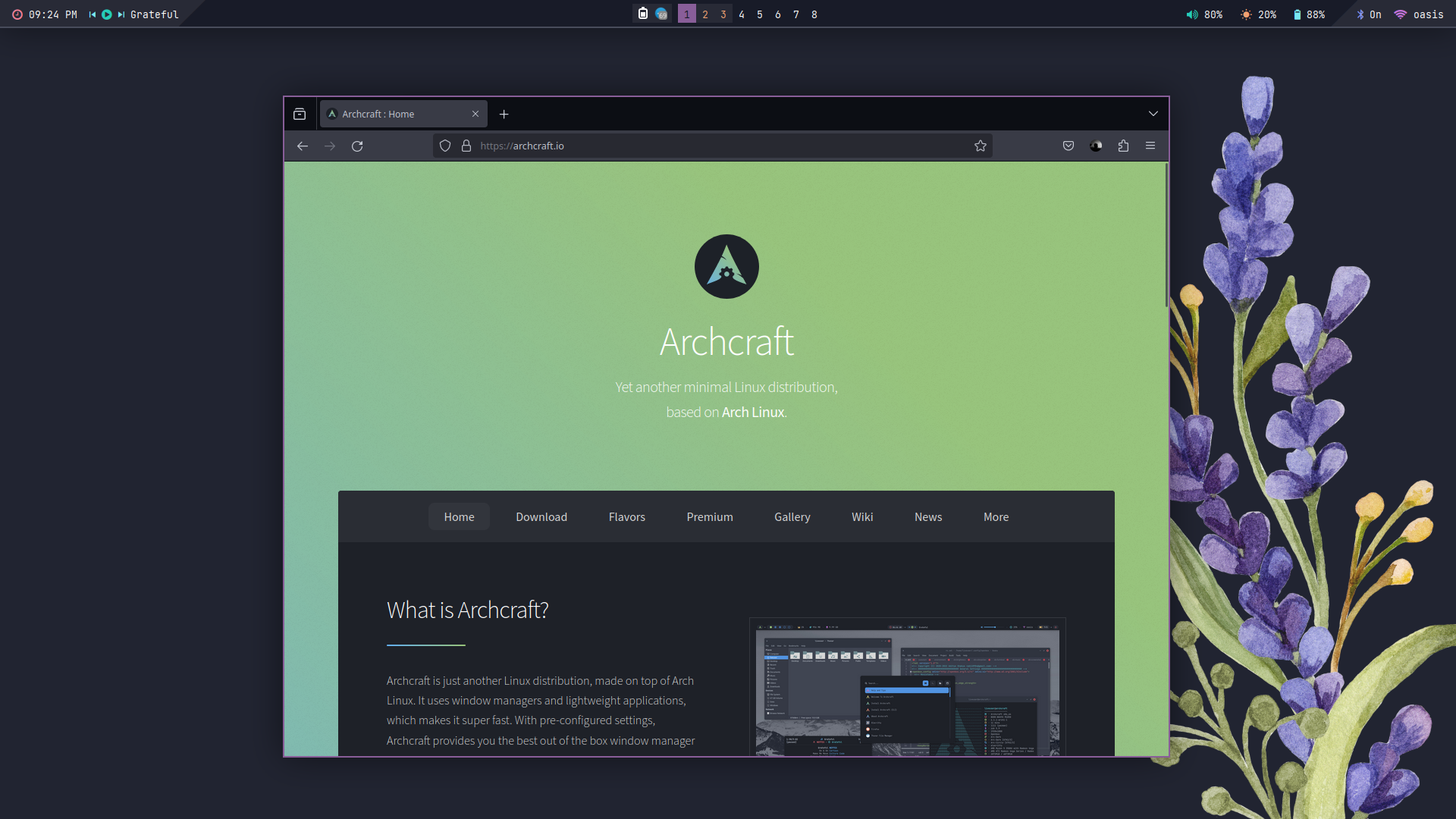 |
| Desktop 5 | Desktop 6 | Desktop 7 | Desktop 8 |
|---|---|---|---|
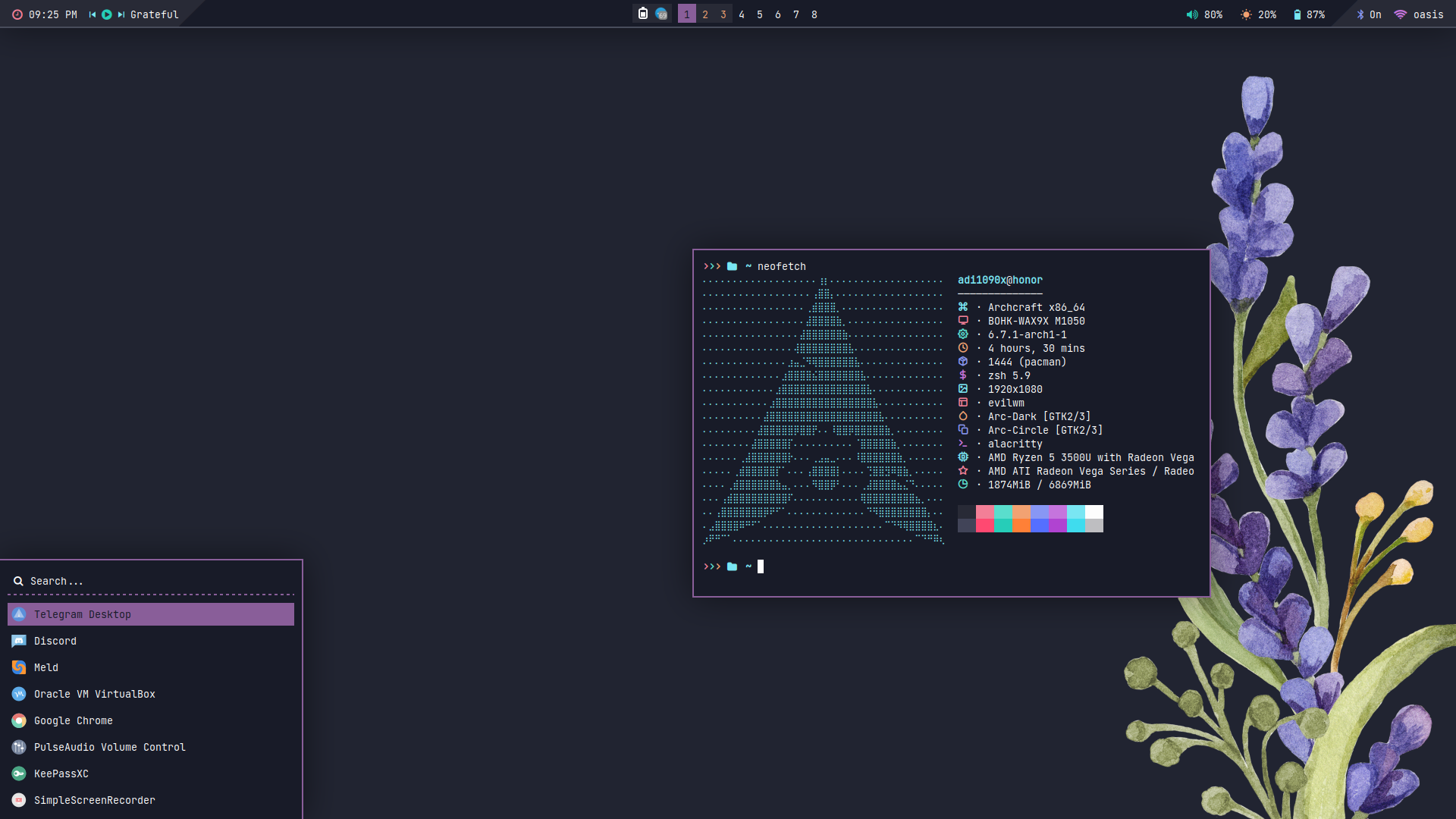 | 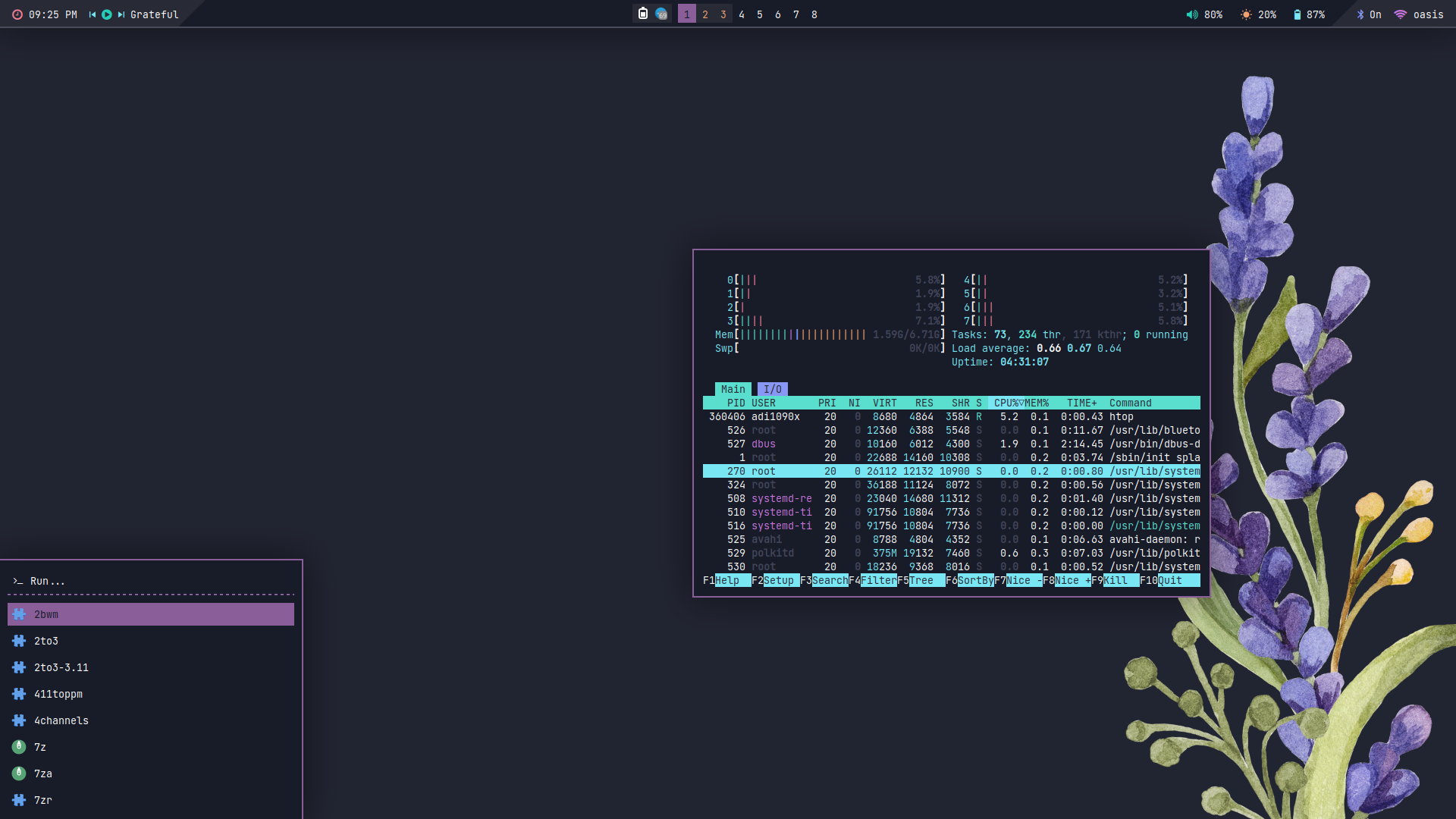 | 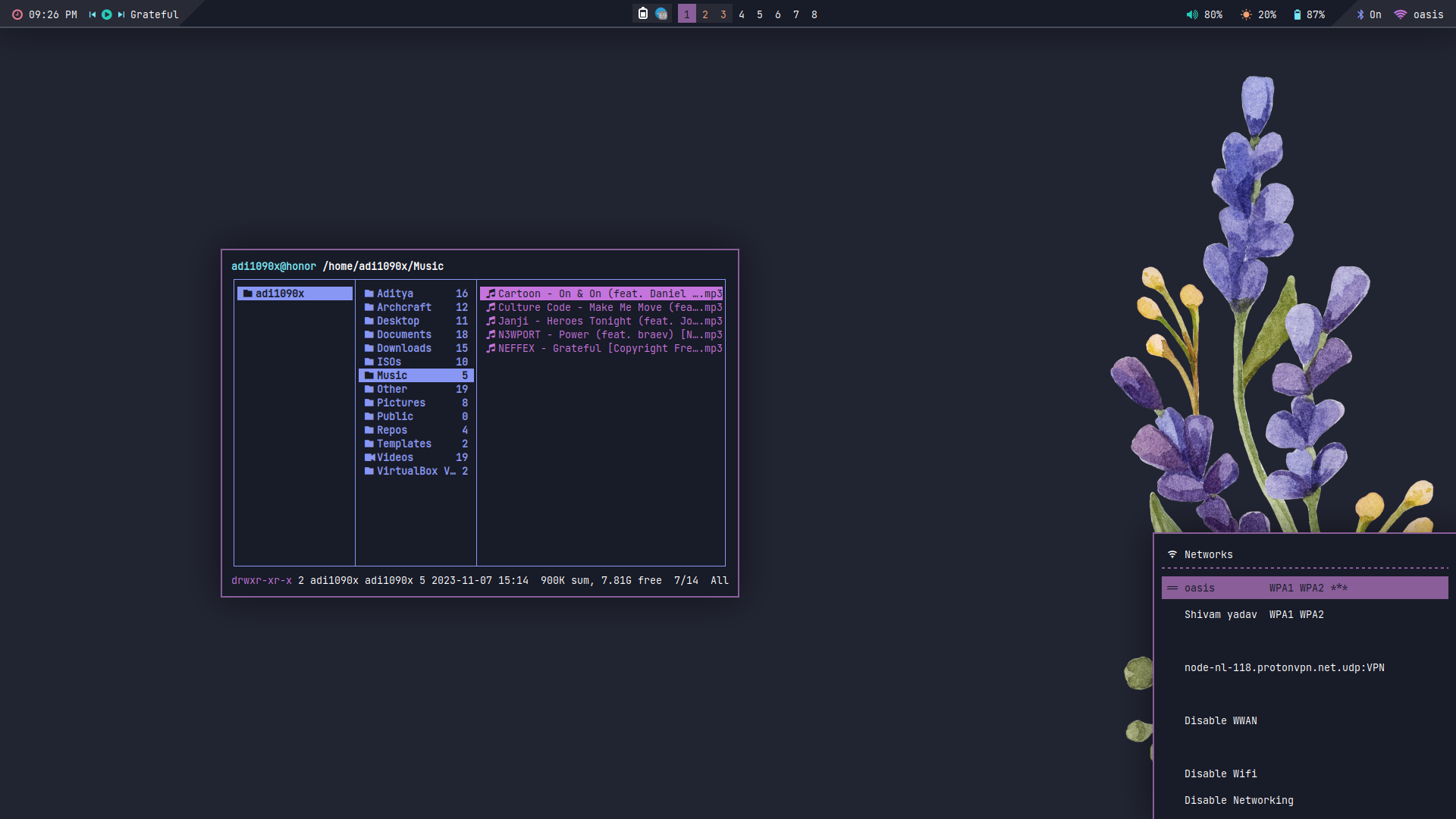 | 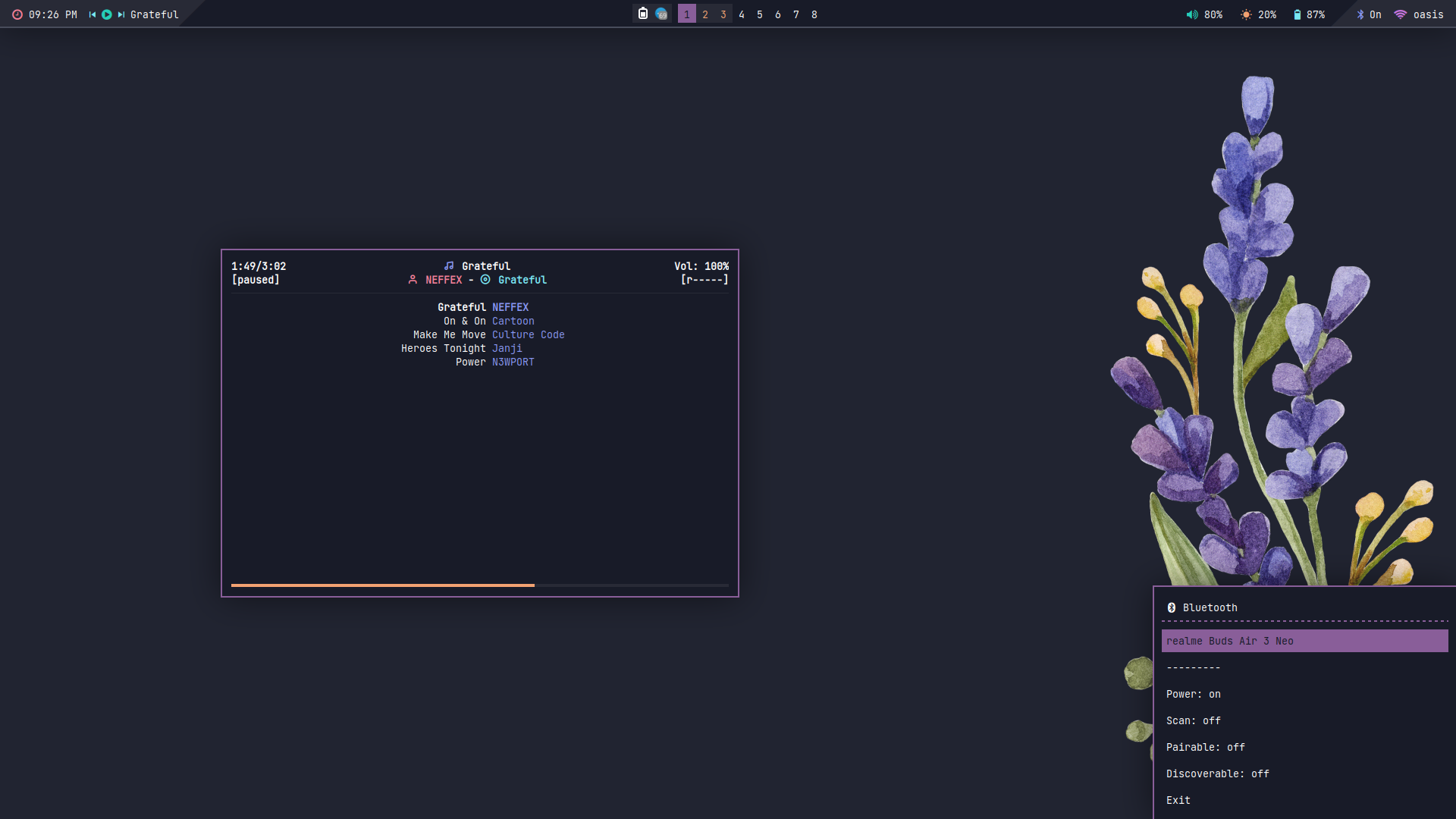 |
| Desktop 9 | Desktop 10 | Desktop 11 | Desktop 12 |
|---|---|---|---|
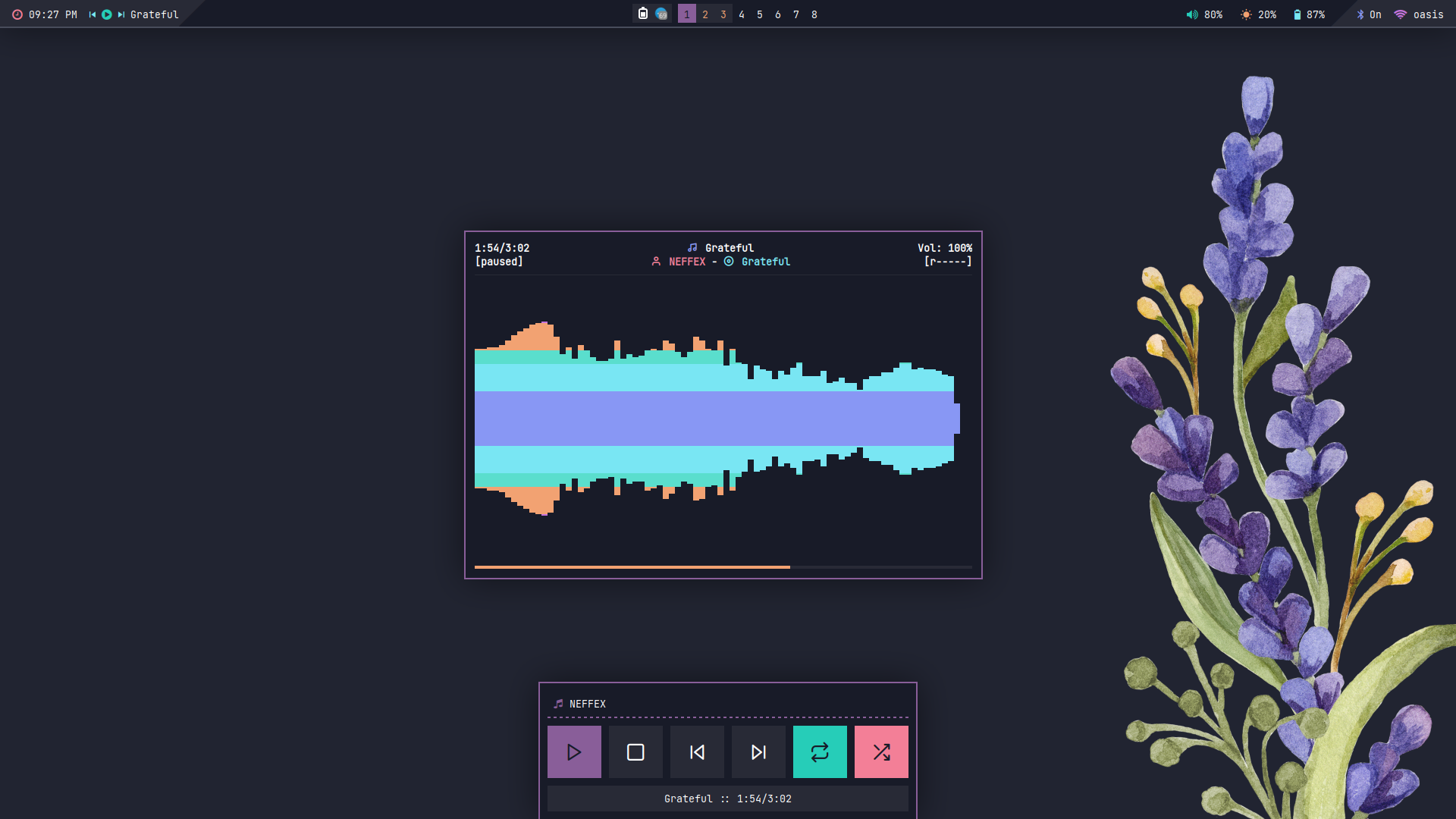 | 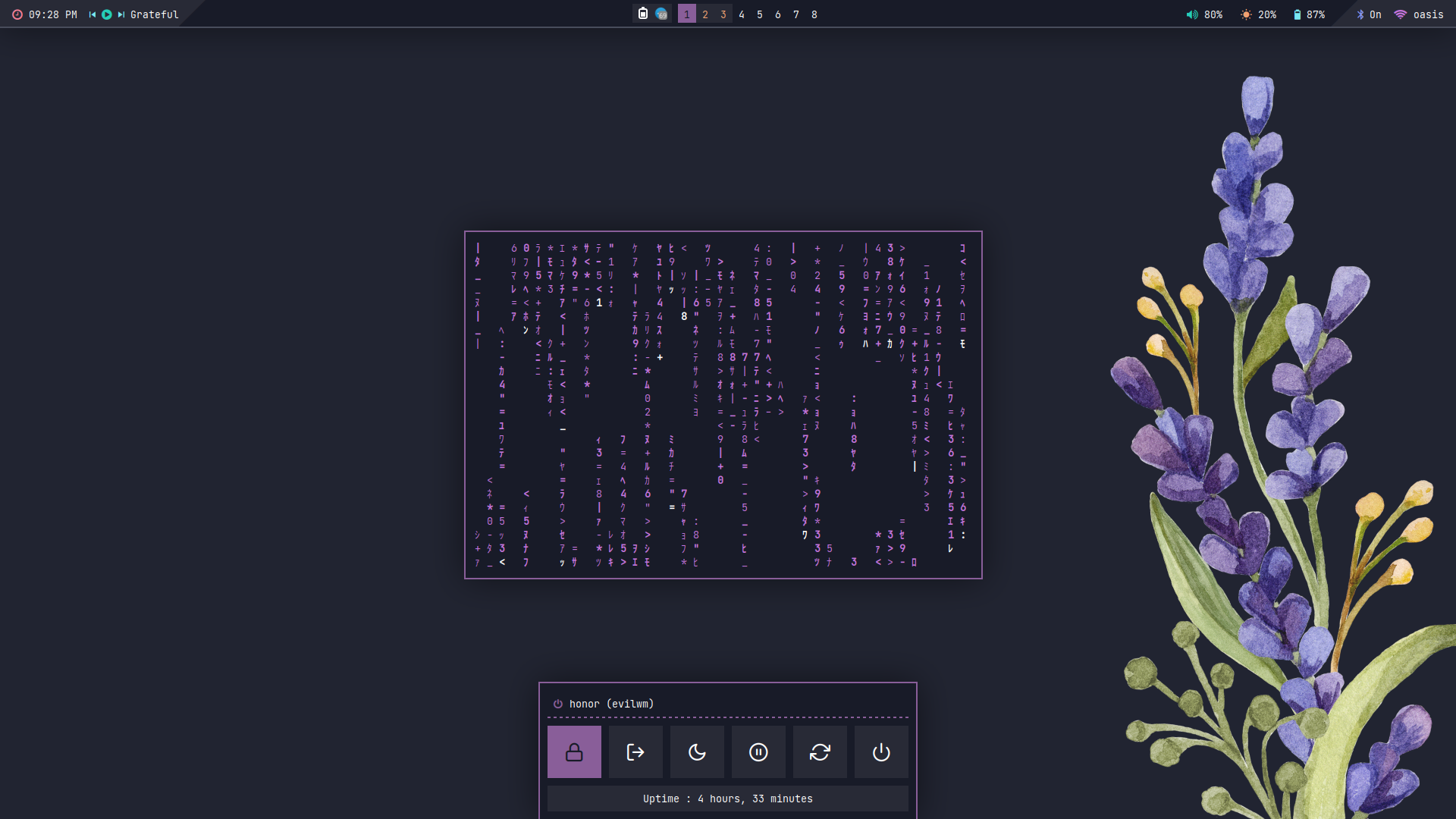 | 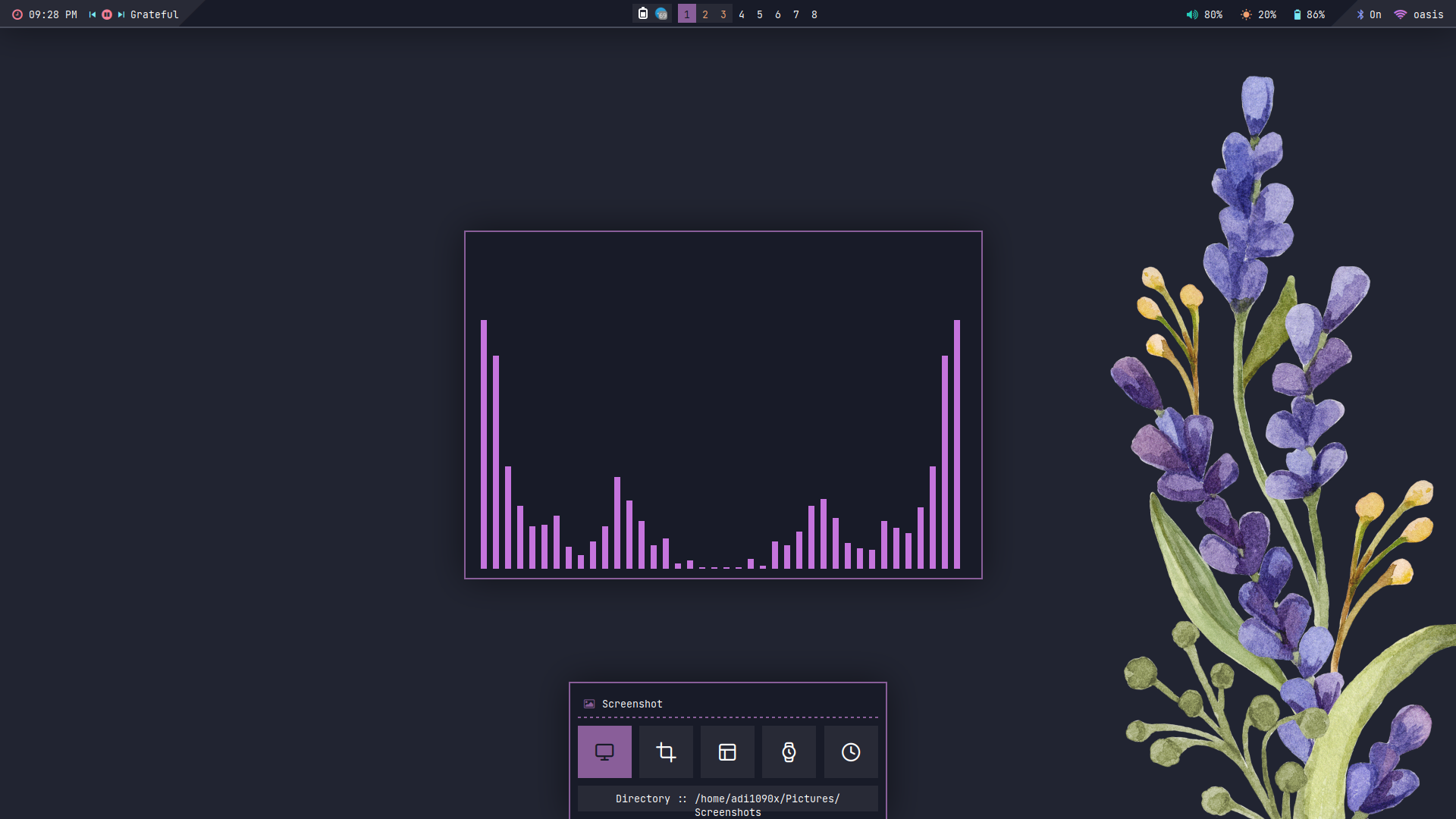 | 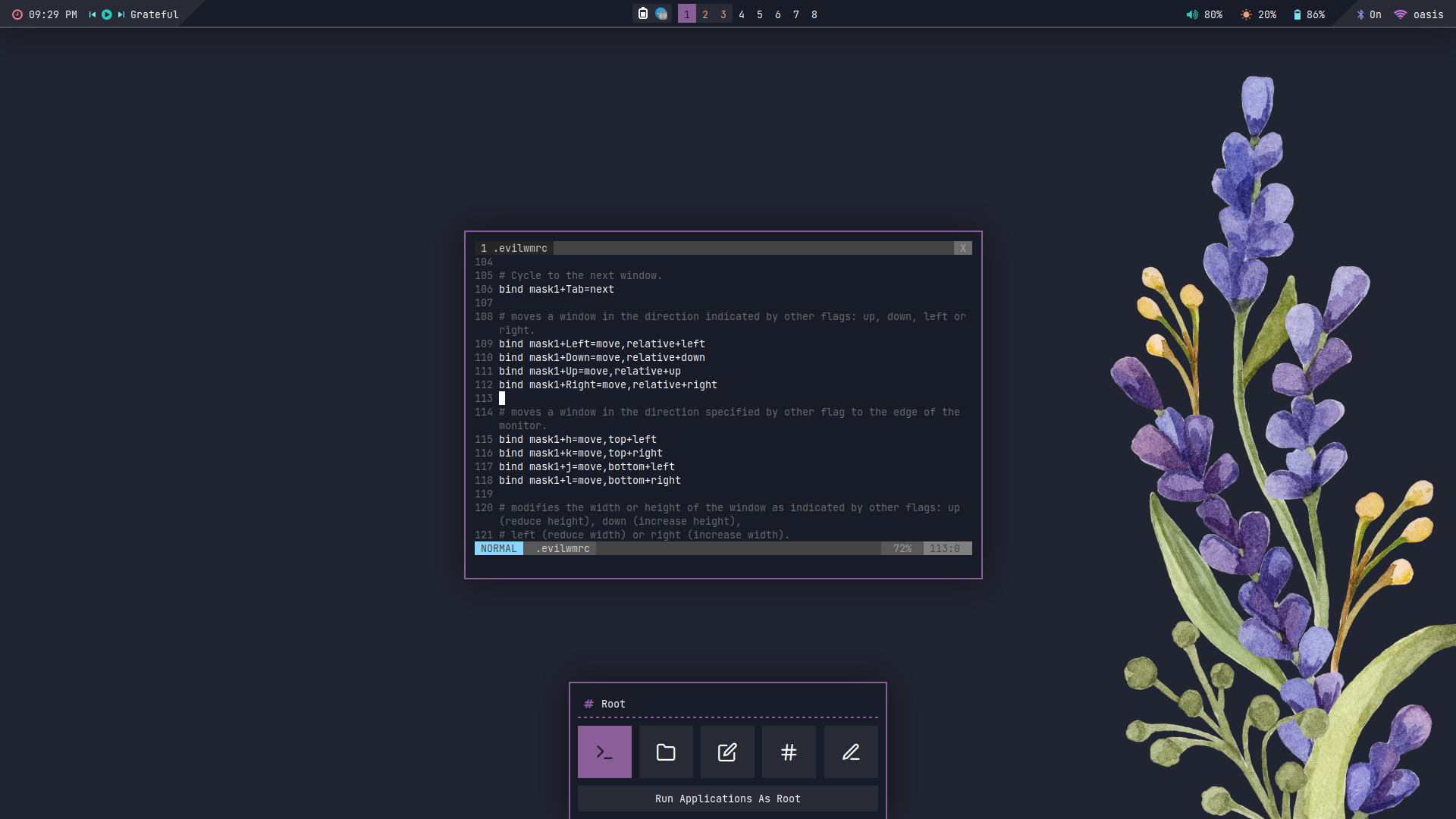 |
FAQs
How to update my config to new configs?
When a new version of Archcraft EvilWM get released, And you update the system by sudo pacman -Syu or you update the EvilWM package by sudo pacman -S archcraft-evilwm, New config files get installed as ~/.evilwm_pacnew_YYYY-MM-DD and ~/.evilwmrc_pacnew_YYYY-MM-DD in your home directory.
To use new configs :
- backup your old
~/.evilwmdirectory and~/.evilwmrcfile - move
~/.evilwm_pacnew_YYYY-MM-DDto~/.evilwm - move
~/.evilwmrc_pacnew_YYYY-MM-DDto~/.evilwmrc - logout and login again.
How to change GTK theme, icons and cursor?
To change GTK theme, icons and cursor in EvilWM session, Edit ~/.evilwm/xsettingsd file and restart EvilWM to apply the changes.
Net/ThemeName "Sweet-Dark"
Net/IconThemeName "Zafiro-Purple"
Gtk/CursorThemeName "Sweet"
How to manage multiple monitors and resolution in EvilWM?
If you use multiple monitors with EvilWM window manager, you can manage them by running Manager Monitors or archcraft-randr app.
Why Alacritty is not working on my computer?
Since Alacritty is a OpenGL based terminal emulator, It may not work on some computer hardwares. You can make it work on such computers by following these methods :
- Open alacritty with LIBGL_ALWAYS_SOFTWARE=1 variable. Edit the keybindings/script launching alacritty and replace
alacrittywithLIBGL_ALWAYS_SOFTWARE=1 alacritty - Edit /usr/share/applications/Alacritty.desktop desktop file and replace
Exec=alacrittywithExec=env LIBGL_ALWAYS_SOFTWARE=1 alacritty